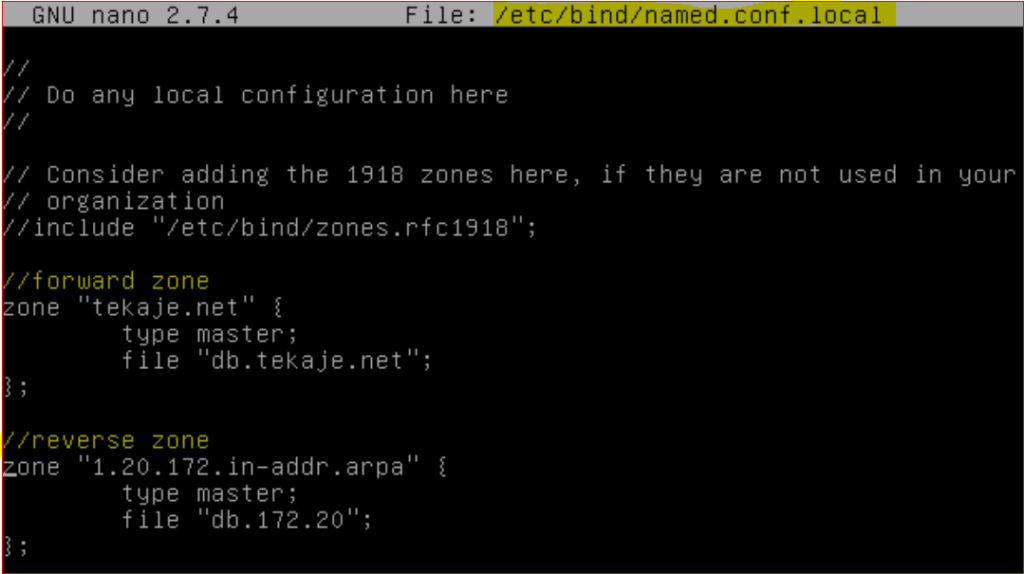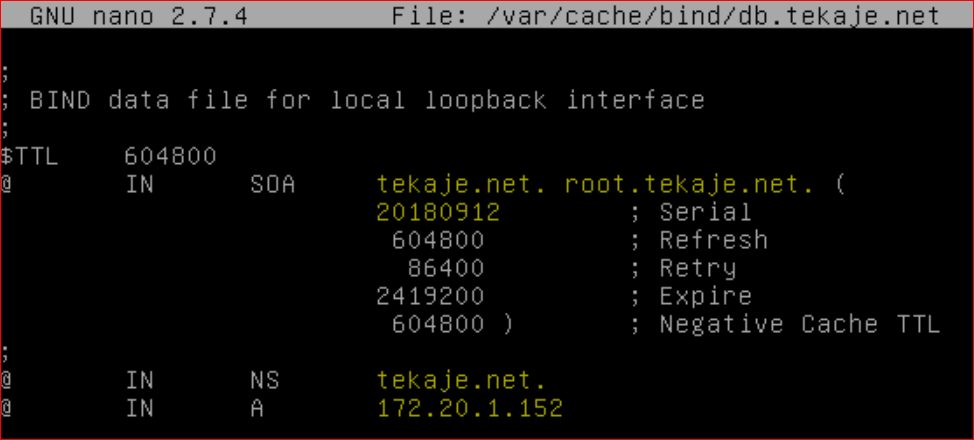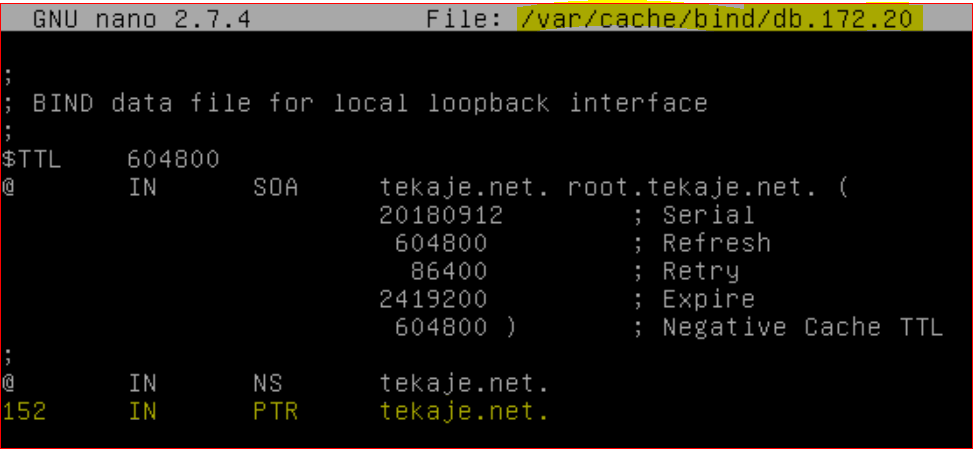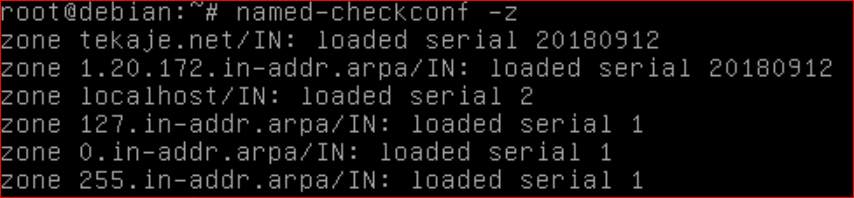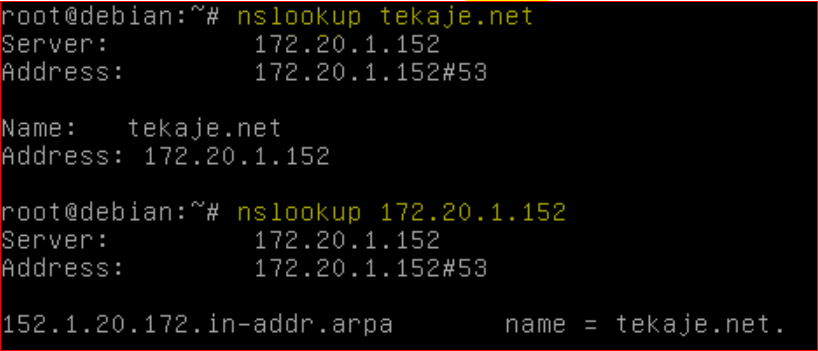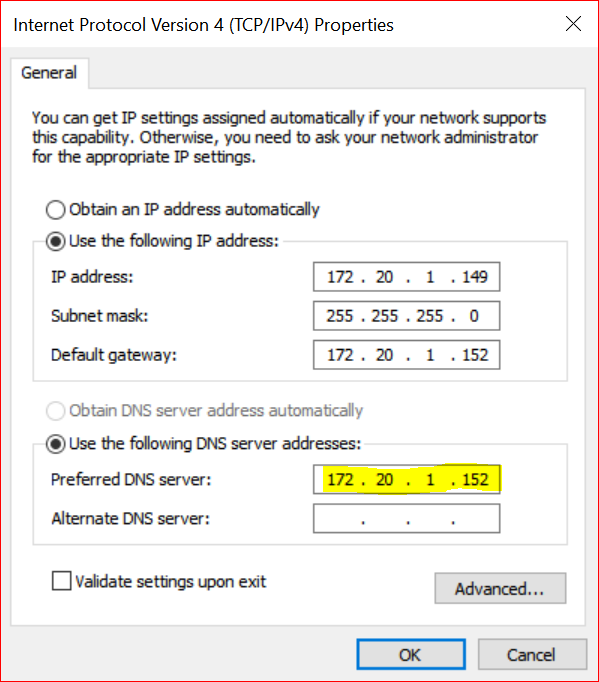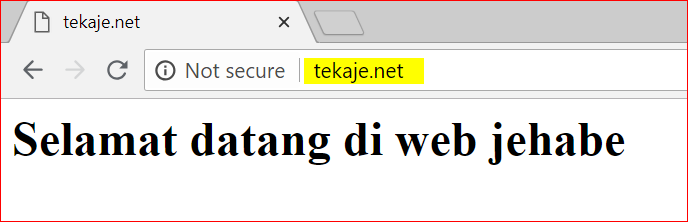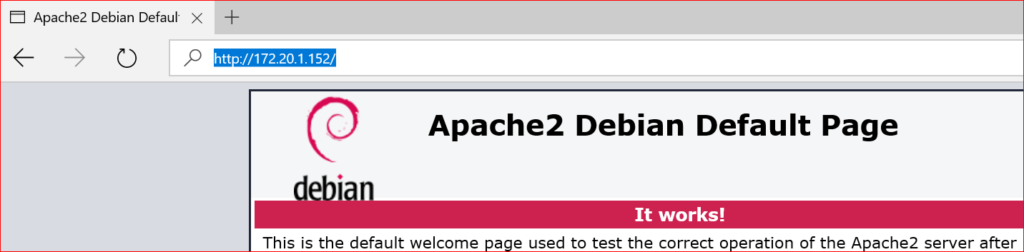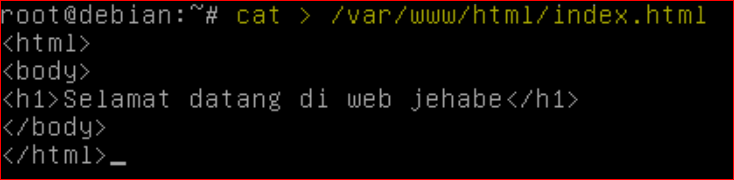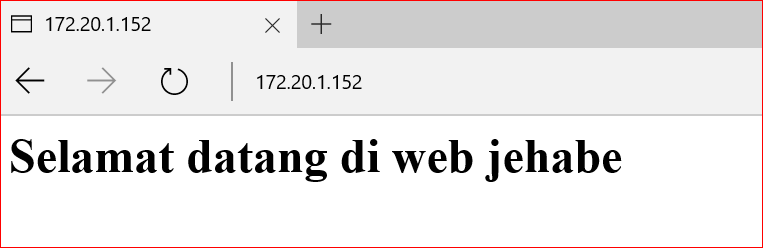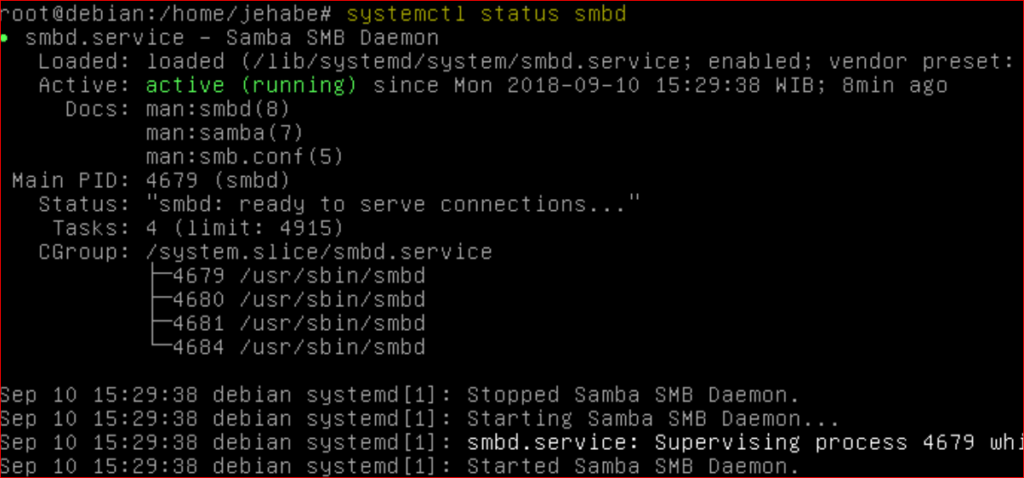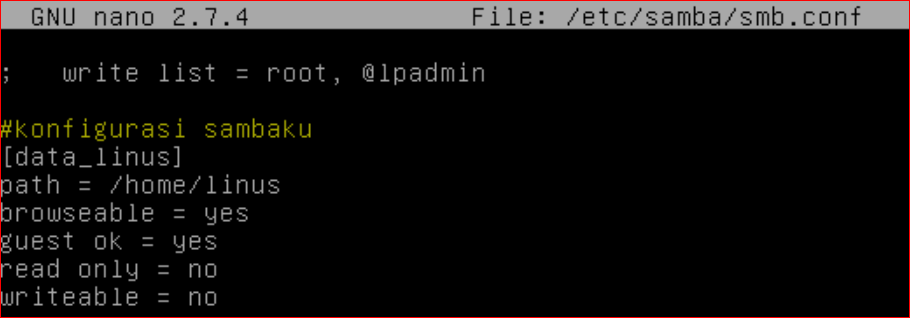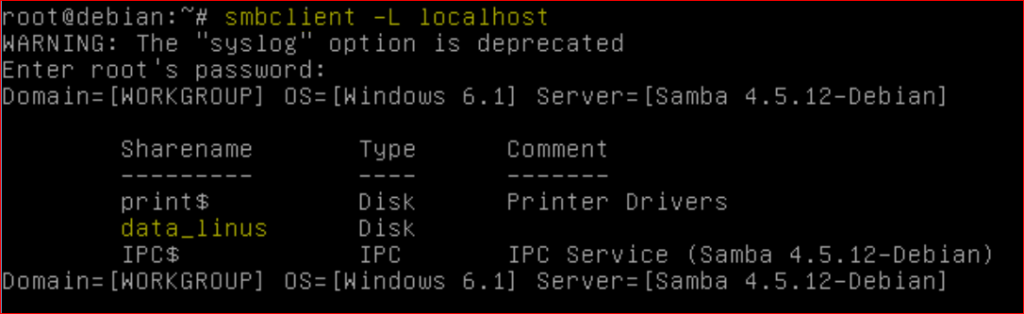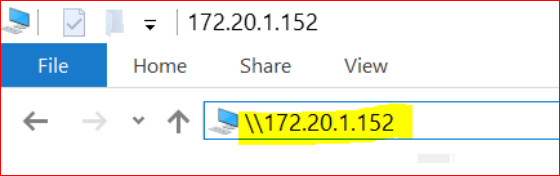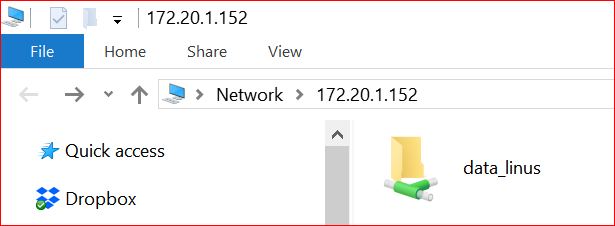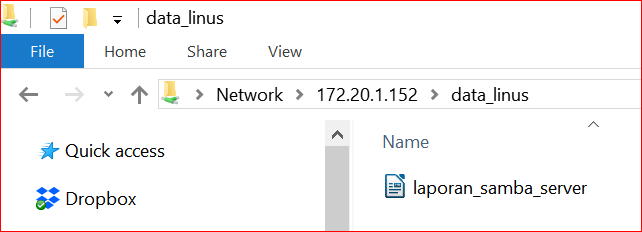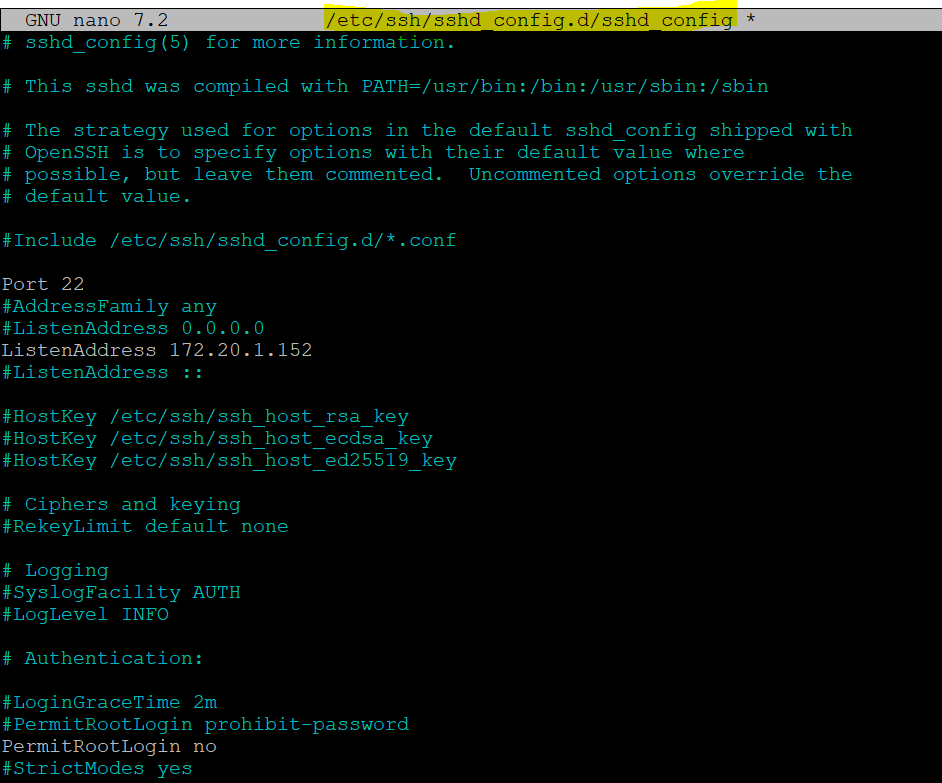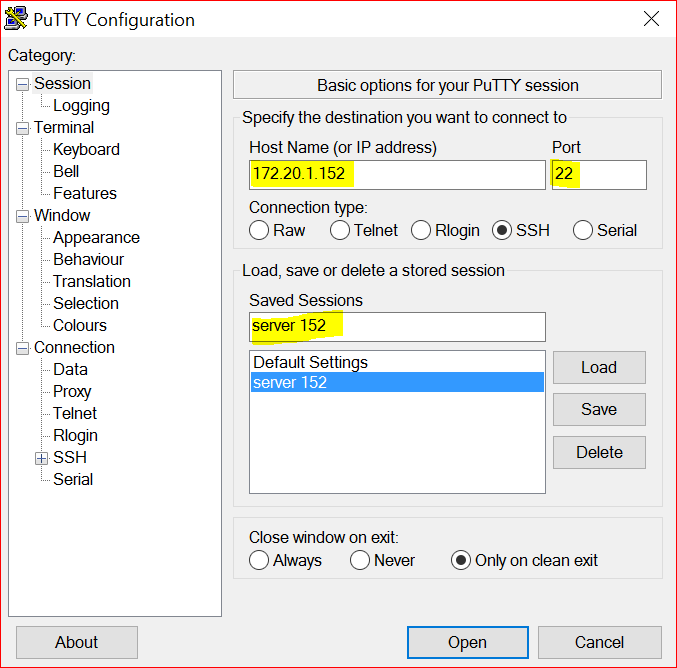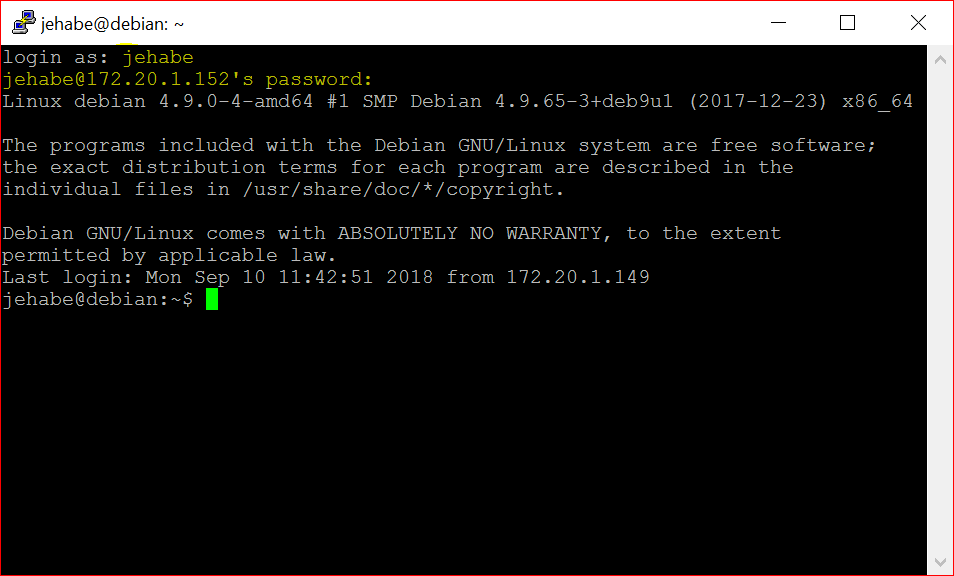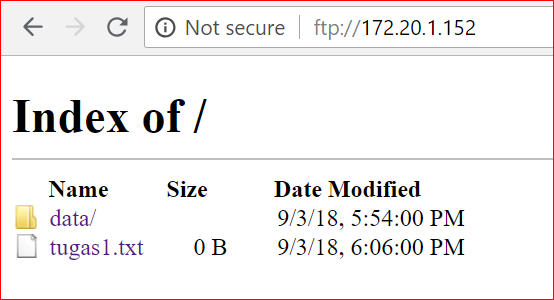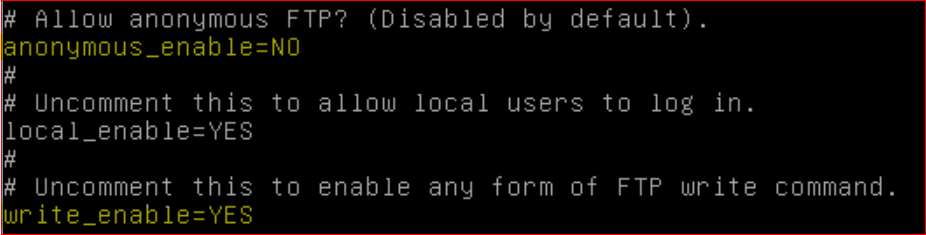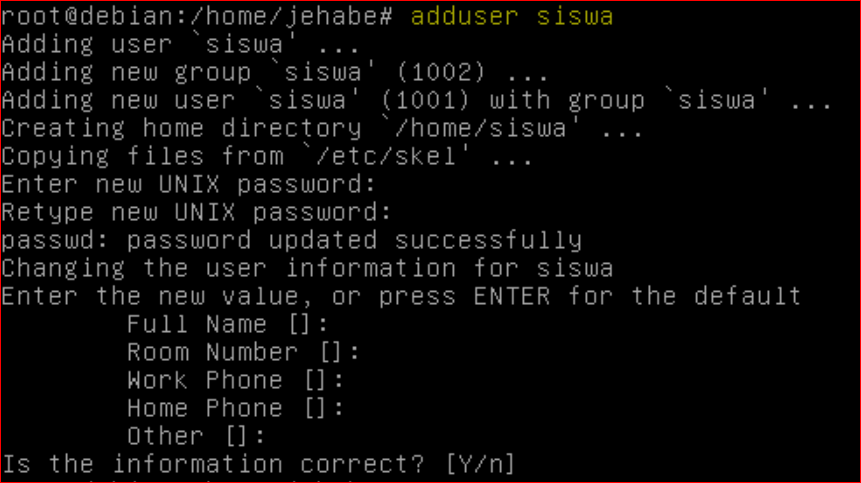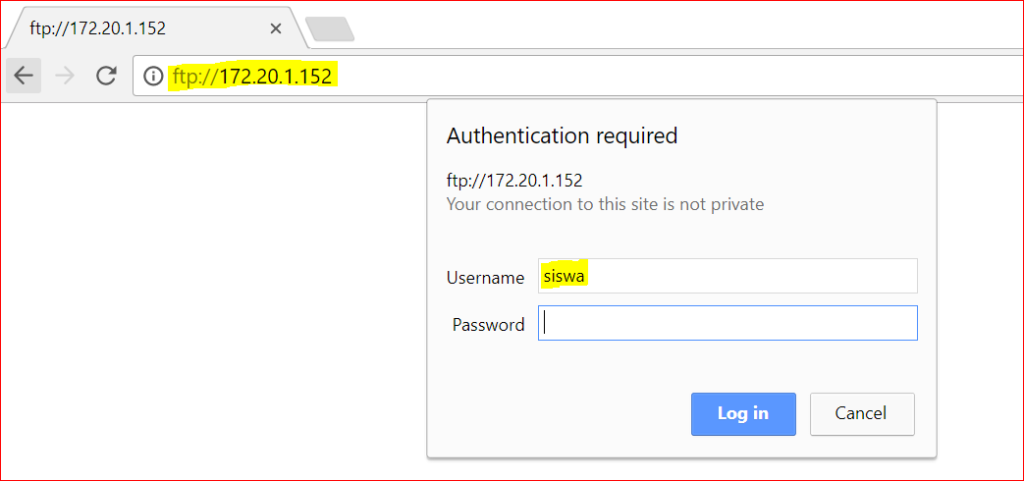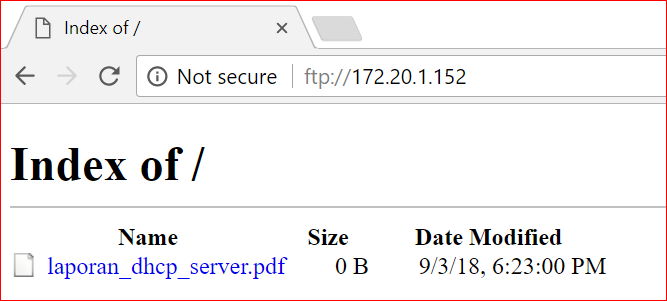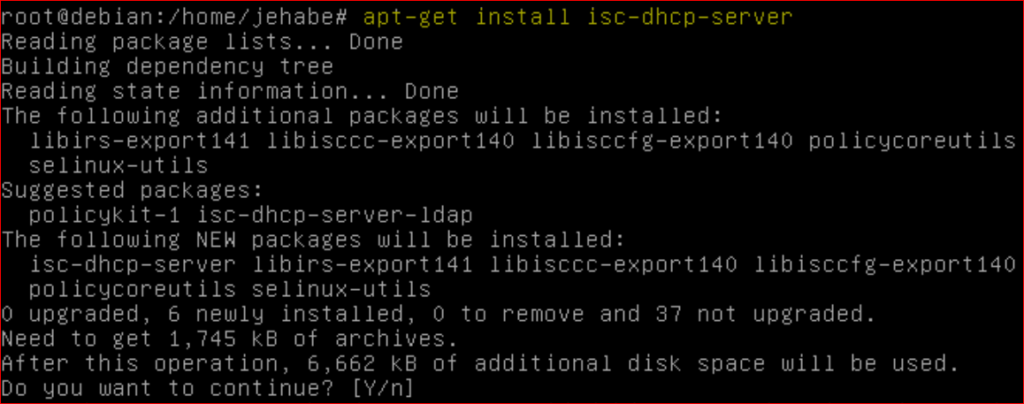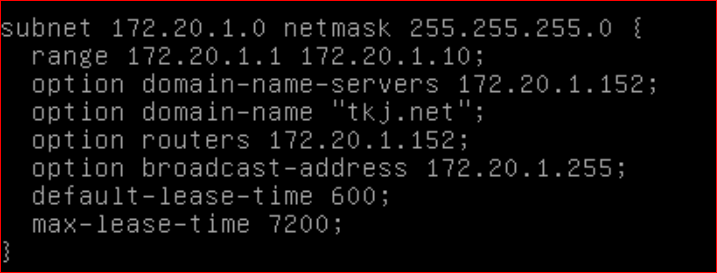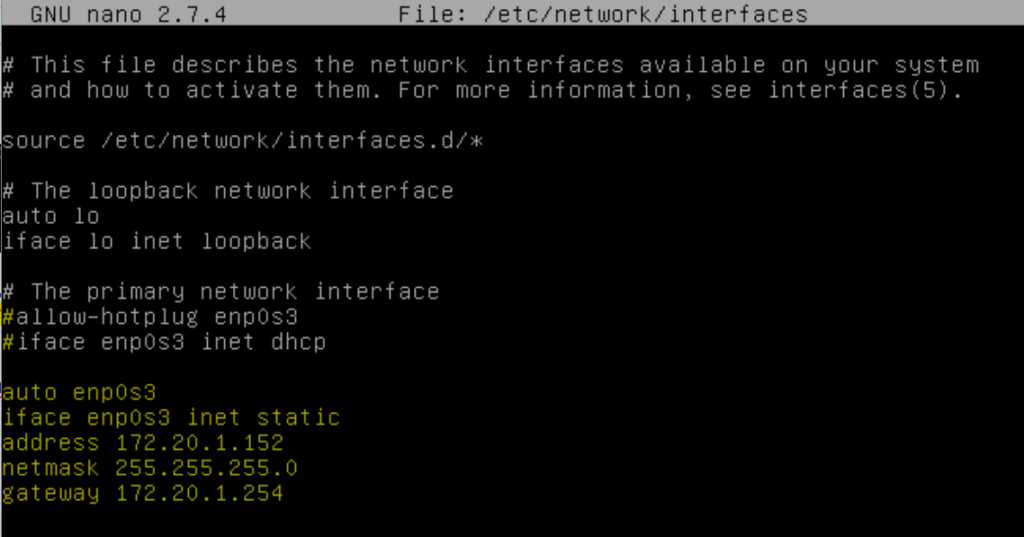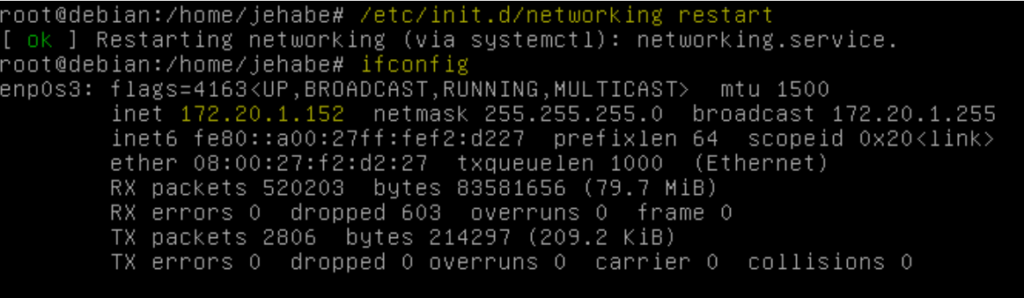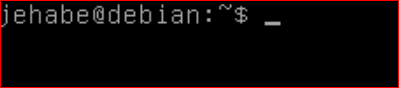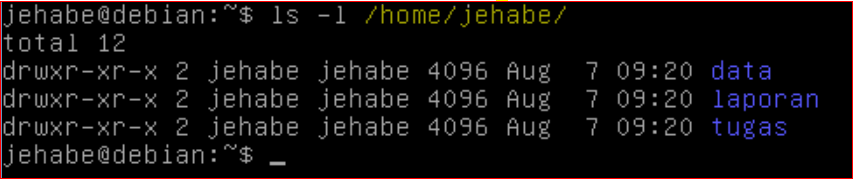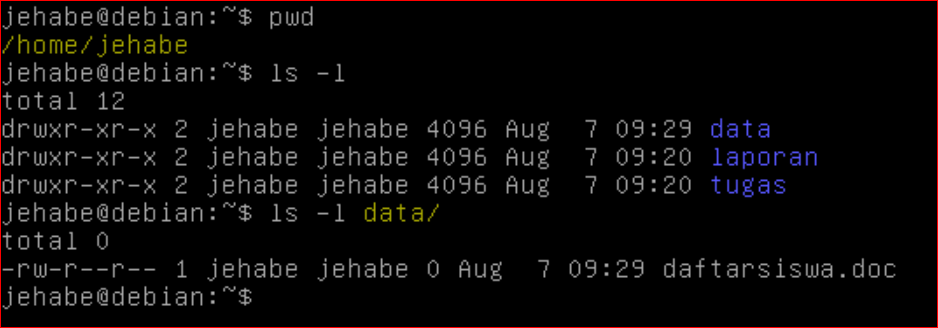Praktik yang harus dilakukan adalah:
- Praktik Instalasi Database Server
- Praktik Instalasi phpmyadmin
- Praktik Instalasi WordPress
- Praktik membuat VirtualHost untuk WordPress
Praktik 1. Instalasi Database Server
Langkah 1. Instalasi Database Server
Nama paket: mysql-server
![]()
Pengujian MySQL Server, gunakan password root sistem.
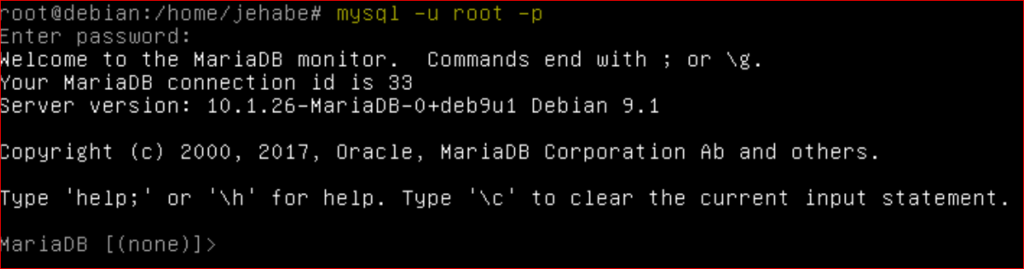
Database Server telah terinstal dan dapat digunakan.
Langkah 2. mengganti password root agar berbeda dengan password root untuk sistem
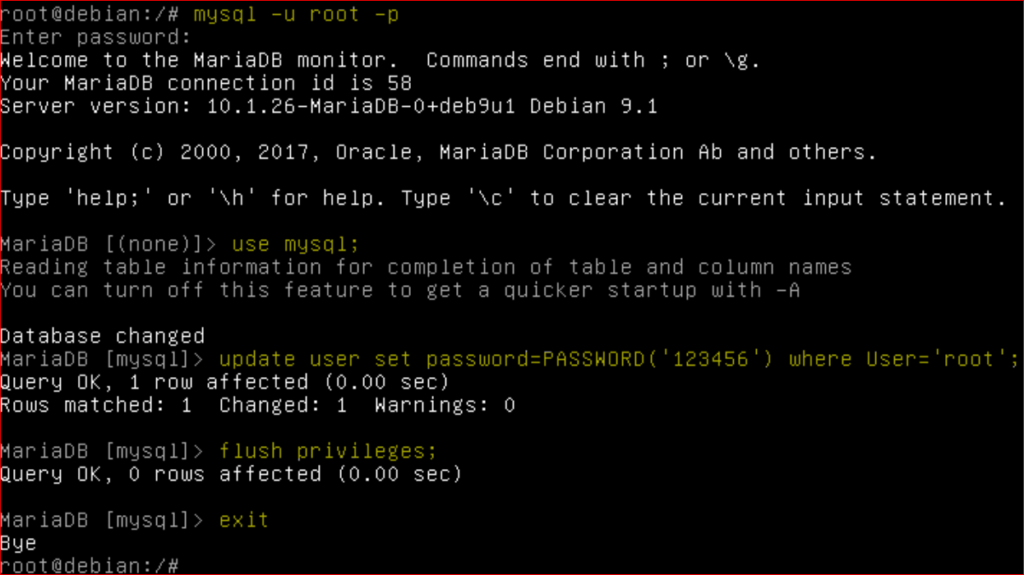
paasword root untuk mysql adalah 123456
alternatif perintah untuk mengganti password root mysql:
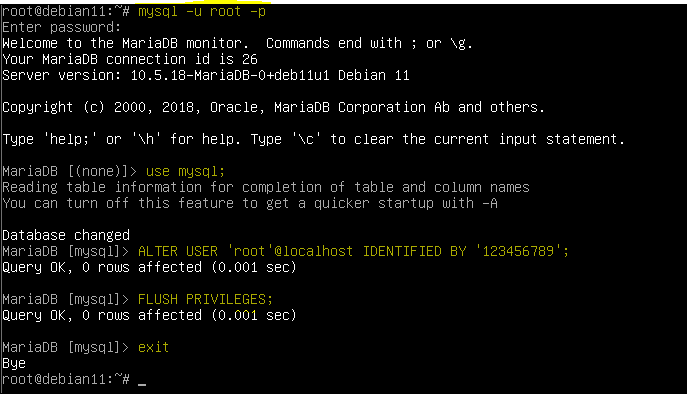
Praktik 2. Instalasi phpmyadmin
Langkah 1. Instalasi phpmyadmin
Untuk dapat mengorganisasi database melalui web, salah satu aplikasinya adalah phpmyadmin
![]()
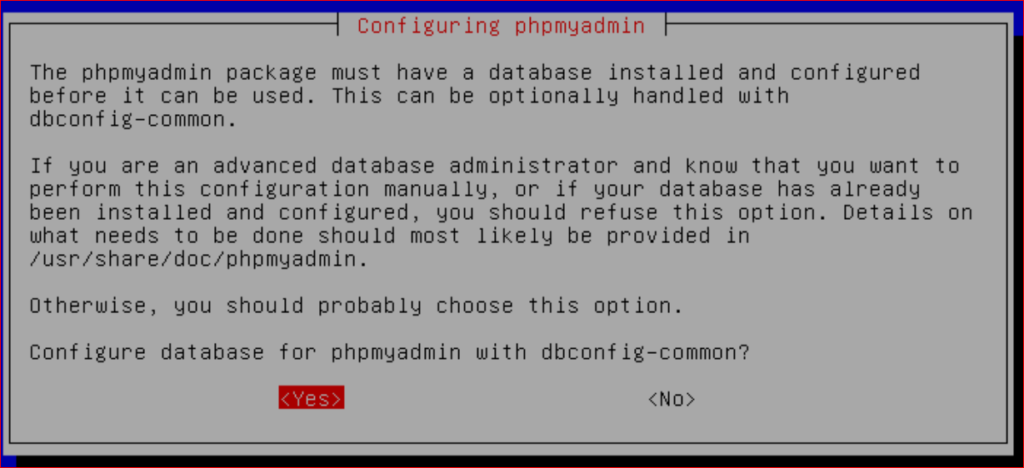
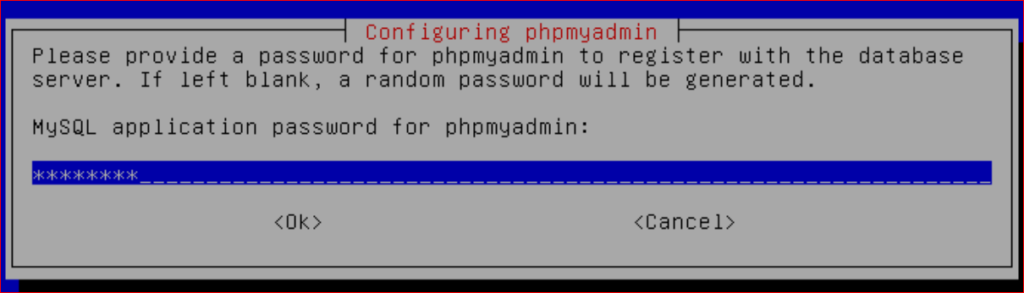
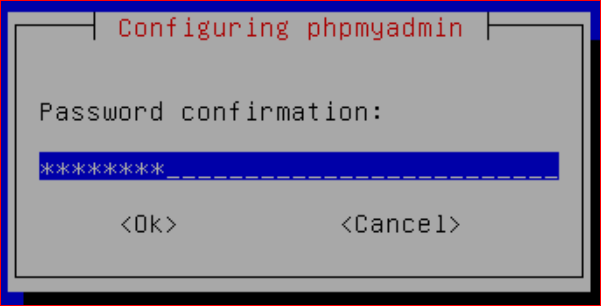
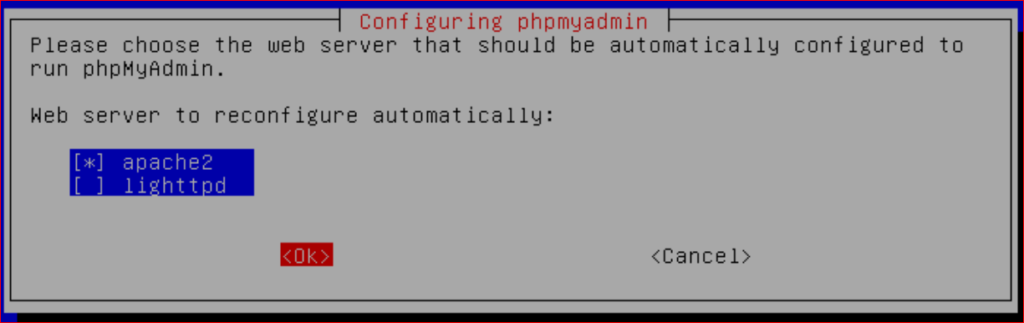
Saat instalasi akan diminta input password untuk user phpmyadmin, silakan inputkan passwordnya dan dicatat!
Dan akan ada pemilihan Web Server, silakan pilih Apache2
Langkah 2. Pengujian phpmyadmin dari browser:
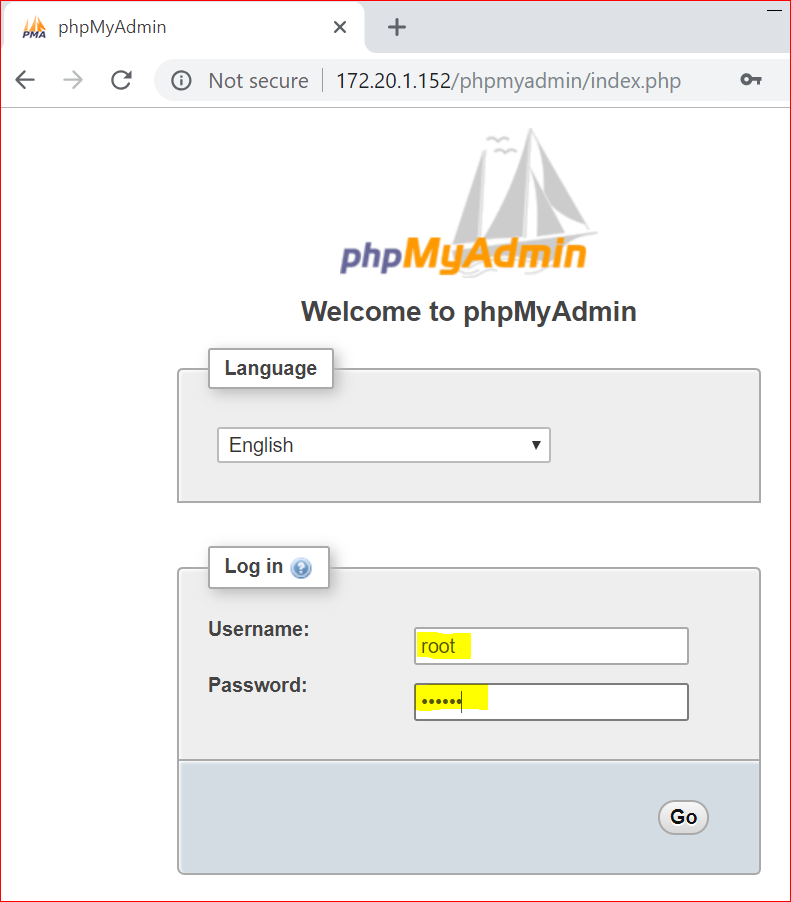
Dengan demikian phpmyadmin sudah dapat digunakan.
Jika phpmyadmin tidak dapat diakses melalui browser, bisa dicoba menginstall libapache2-mod-php
![]()
Praktik 3. Instalasi WordPress
Langkah 1. Unduh WordPress
Ada beberapa cara unduh WordPress di Debian.
- Langsung install dari Debian, tentunya Anda harus terkoneksi dengan jaringan internet dan update repository
- Unduh dari websitenya, bisa menggunakan browser, lalu copy ke server Anda
- Unduh langsung dengan menggunakan perintah wget, tentunya Anda harus tekoneksi dengan internet.
![]()

Langkah 2. mekarkan file wordpress
![]()
Langkah 3. copy wordpress ke /var/www/html
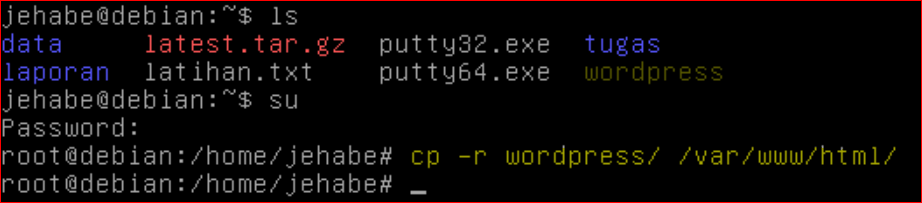
Langkah 4. Ubah hak akses kepemilikan dengan perintah chown, dan ubah hak akses direktori dengan perintah chmod
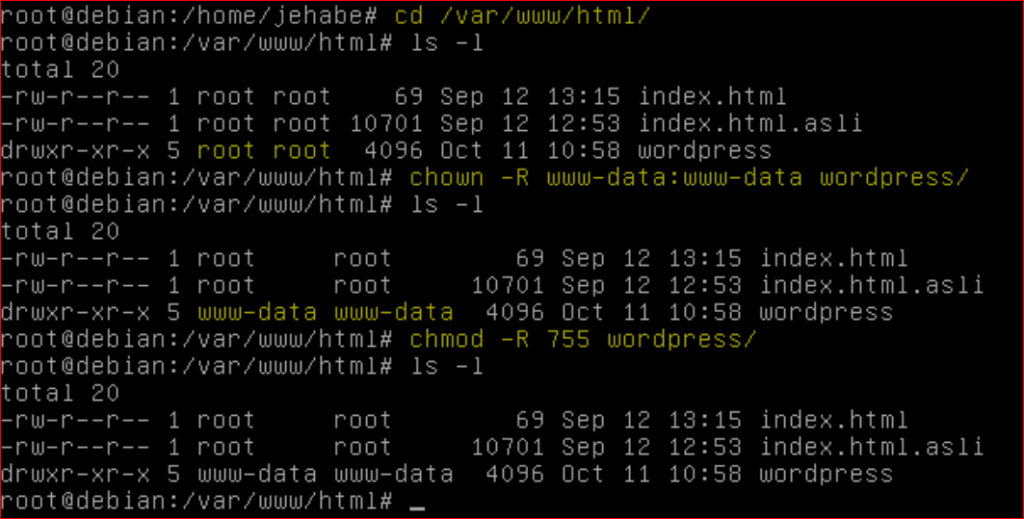
Langkah 5. buat database untuk wordpress, misalkan = wordpressku, dengan menggunakan phpmyadmin atau akses mysql dari terminal.
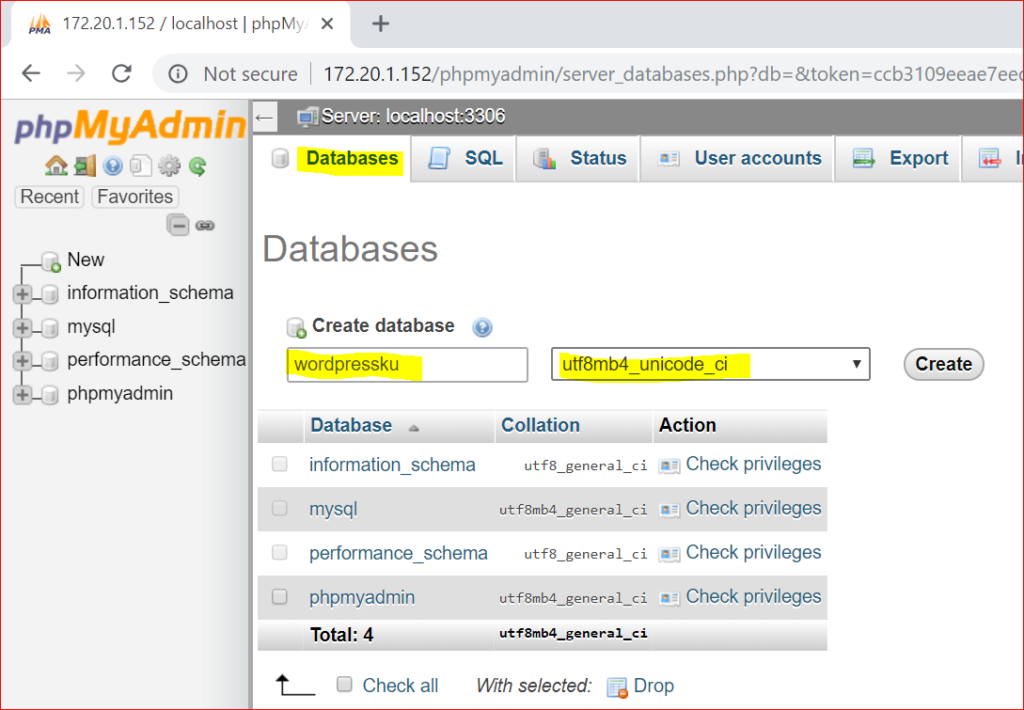
Langkah 6. copy file wp-config-sample.php menjadi wp-config.php, kemudian edit.
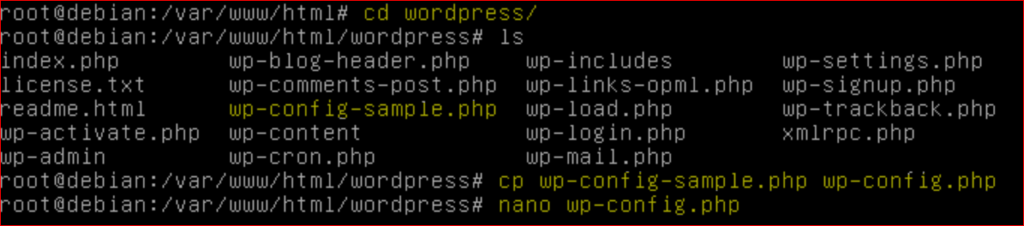
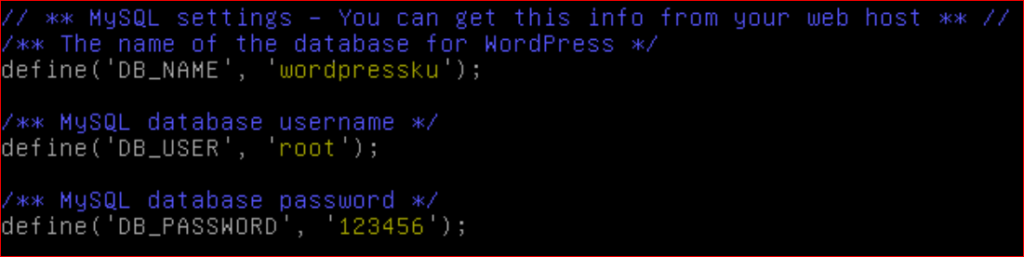
Langkah 7. instalasi wordpress, buka browser ketikkan IP_Anda/wordpress (nama direktori di /var/www/html)
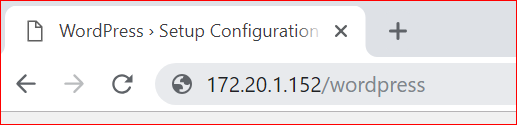
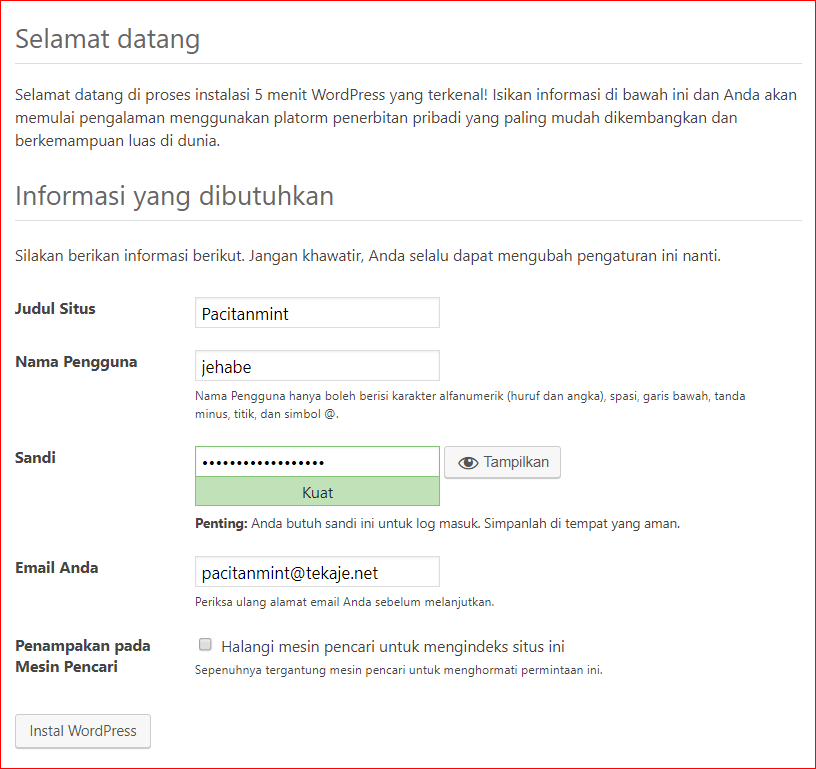
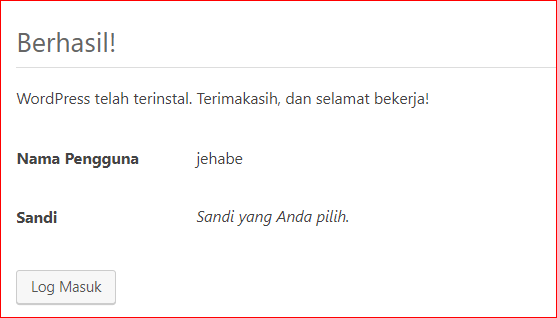
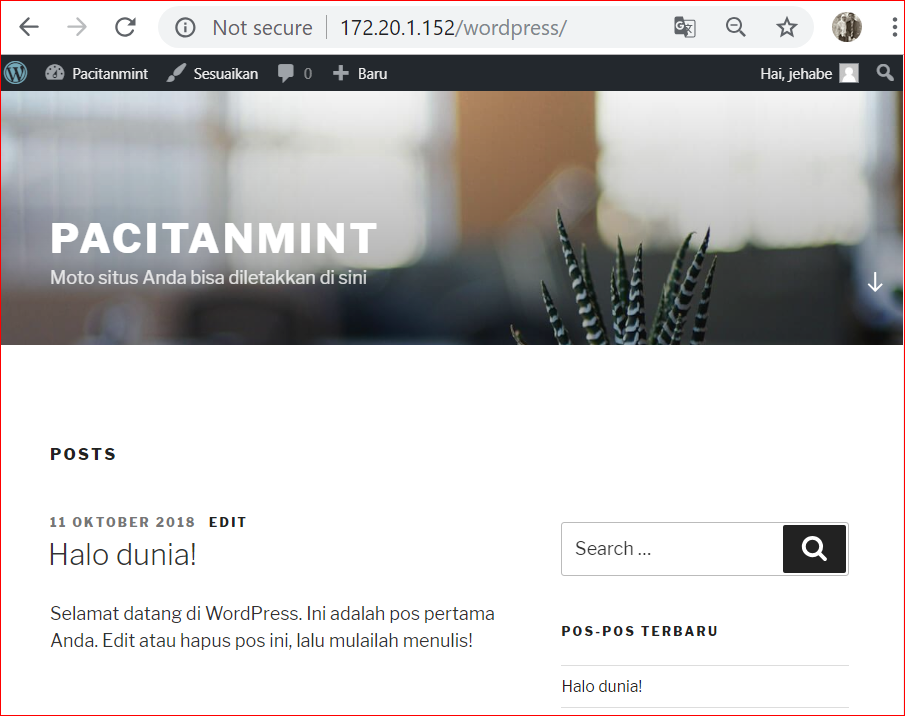
Instalasi WordPress sudah berhasil.
Praktik 4. Membuat VirtualHost untuk WordPress
Yang sebelumnya untuk akses wordpress digunakan IP Server, maka dengan konfigurasi VirtualHost, akan bisa diakses menggunakan sub domain.
Langkah 1. menambahkan alamat sub domain di file konfigurasi /var/cache/bind/db.tekaje.net
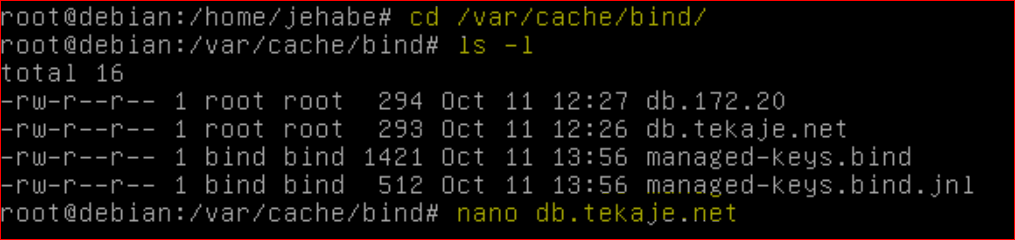
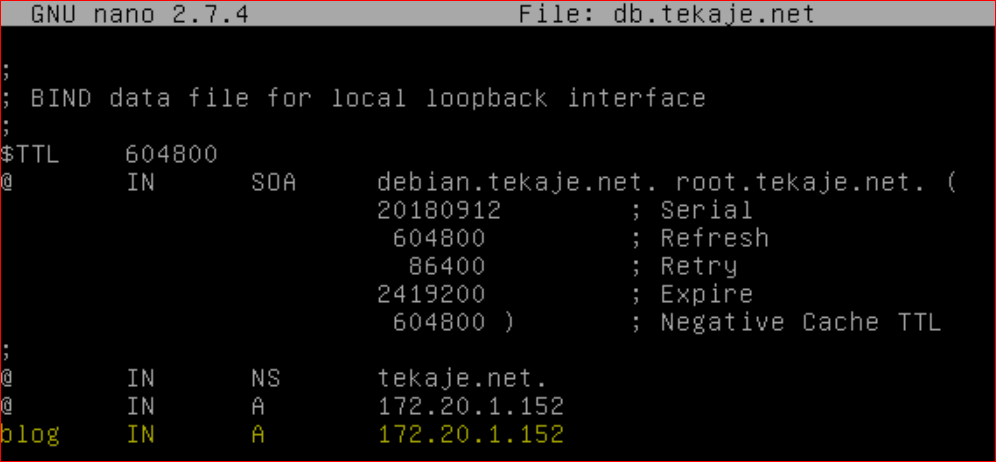
Langkah 2. menambahkan alama pointer di file konfigurasi /var/cache/bind/db.172.20
![]()
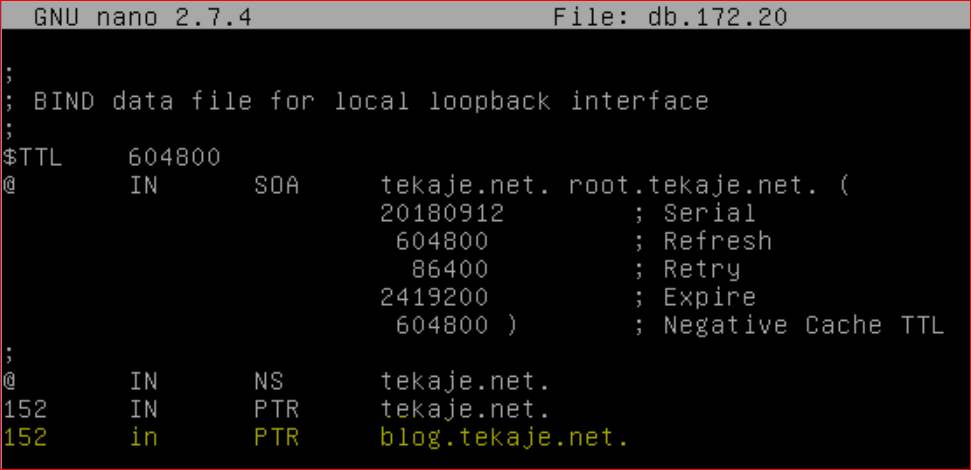
Langkah 3. membuat file blog.tekaje.net.conf di /etc/apache2/sites-availabe/ , kemudian edit file tersebut.

Buatlah entri VirtualHost seperti berikut:
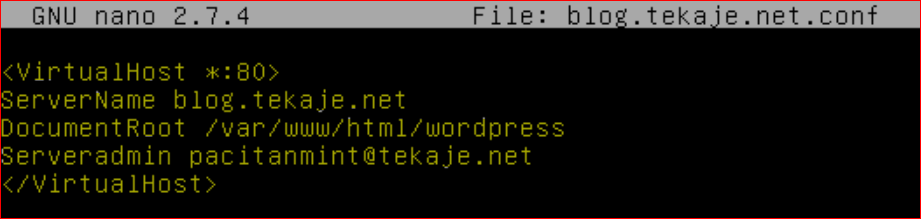
Langkah 4. aktifkan Virtualhost yang dibuat.

Langkah 5. restart layanan web server dan restart layanan DNS Server
Langkah 6. pengujian sub domain

Langkah 7. Pengujian dari klien Windows
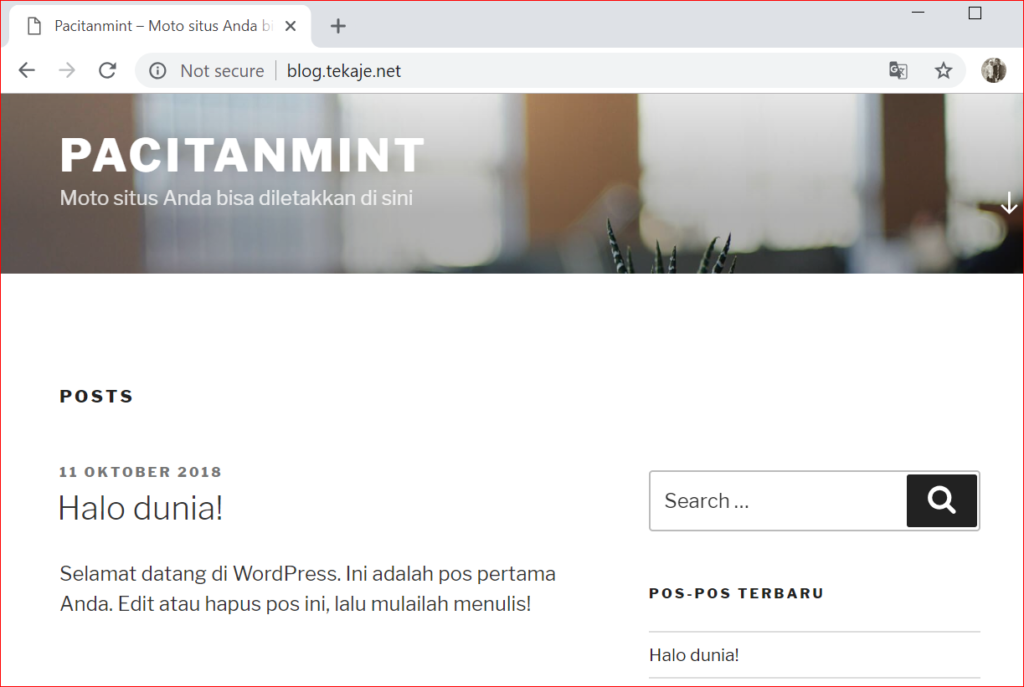
Silakan dipraktikkan, baca secara teliti!
Silakan semua server yang telah dikonfigurasi dibuatkan VirtualHost-nya. Seperti FTP Server , File Server dan Mail Server yang akan dipraktikkan setelah kompetensi ini selesai.
Kamu Pasti bisa!