Instalasi Dan Konfigurasi SNMP
Langkah 1. Instalasi SNMP

Langkah 2. Konfigurasi file /etc/snmp/snmpd.conf
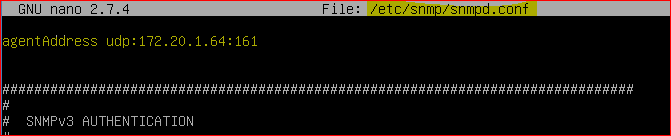

Langkah 3. Restart layanan SNMP

Langkah 4. Pengujian SNMP


Tugas: Buatlah Instalasi dan Konfigurasi MRTG
Tak ada gading yang tak retak
Instalasi Dan Konfigurasi SNMP
Langkah 1. Instalasi SNMP

Langkah 2. Konfigurasi file /etc/snmp/snmpd.conf
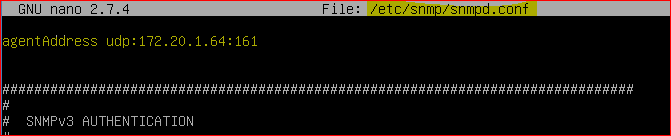

Langkah 3. Restart layanan SNMP

Langkah 4. Pengujian SNMP


Tugas: Buatlah Instalasi dan Konfigurasi MRTG
VPN adalah singkatan dari Virtual Private Network, VPN merupakan suatu koneksi antara satu jaringan dengan jaringan lain secara pribadi melalui jaringan internet (publik). Disebut VPN karena menggunakan jaringan internet sebagai perantaranya alias koneksinya bukan secara langsung. Dan disebut Private Network karena VPN bersifat pribadi maksudnya hanya orang tertentu saja yang dapat mengaksesnya.
PRAKTIK
Langkah 1. Instalasi paket pptpd

Langkah 2. Konfigurasi pada file /etc/pptpd.conf
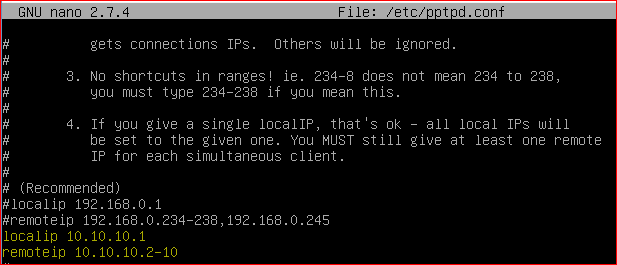
Langkah 3. Konfigurasi pada file /etc/ppp/pptpd-options
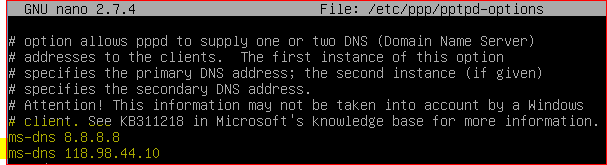
Langkah 4. Konfigurasi user yang akan menggunakn VPN, pada file /etc/ppp/chap-secrets

Langkah 5. Restart layanan pptpd

PENGUJIAN DARI KLIEN
Membuat koneksi baru untuk VPN
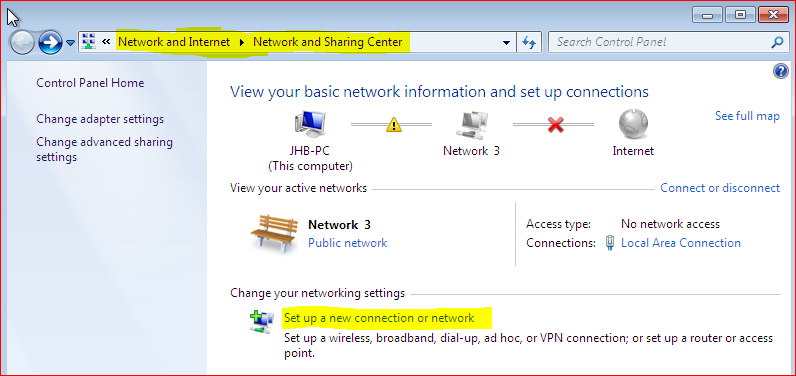
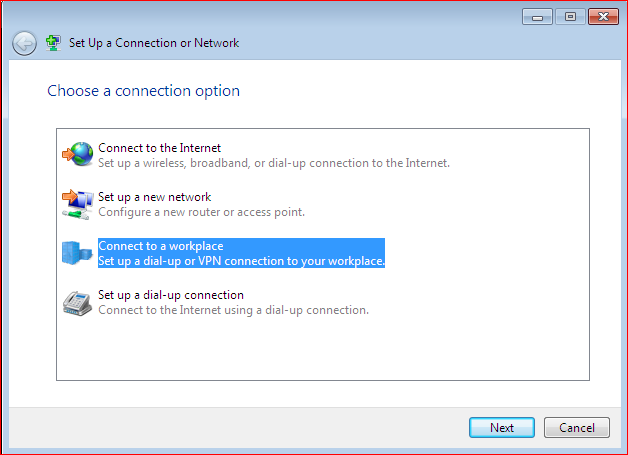
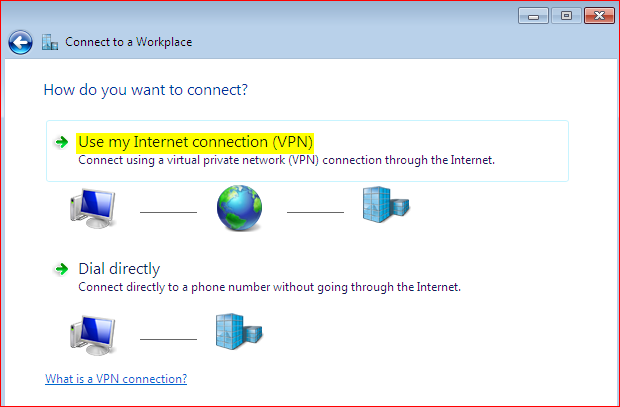
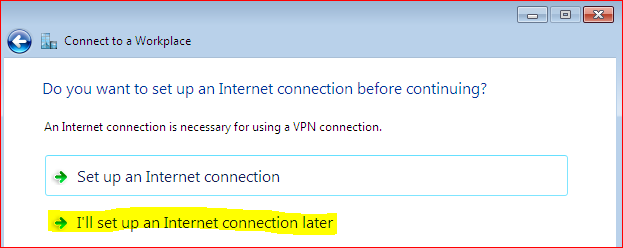
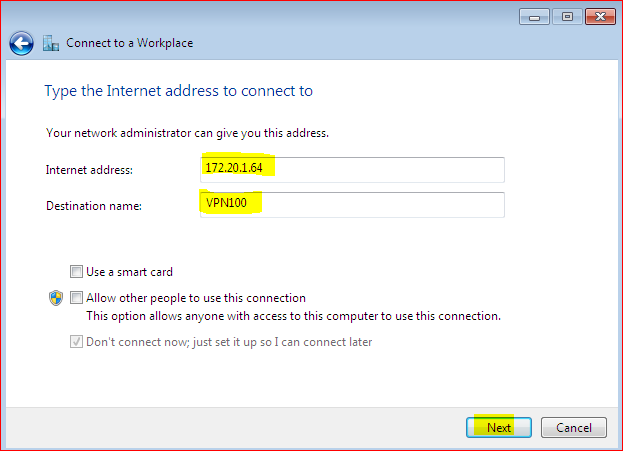
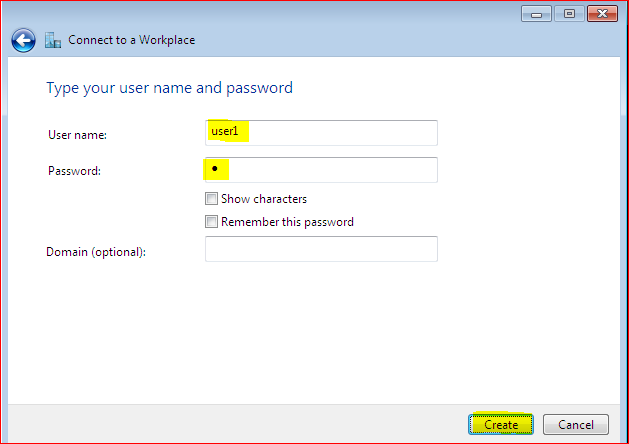
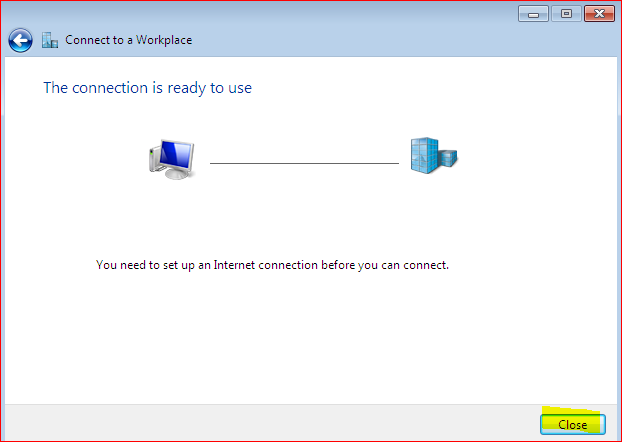
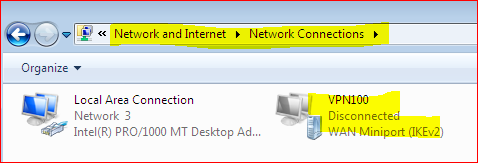
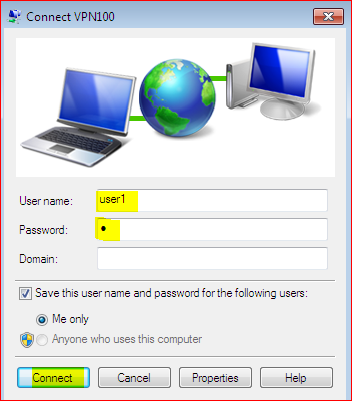
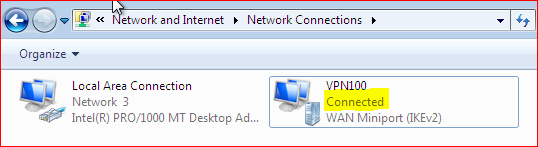
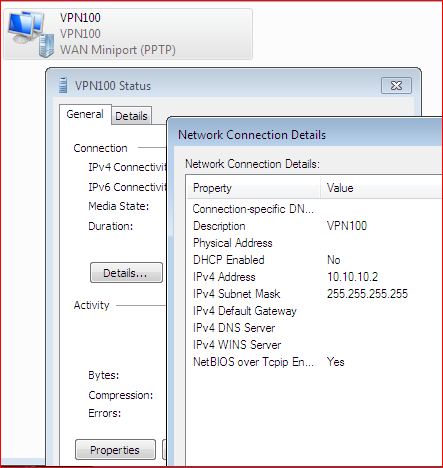
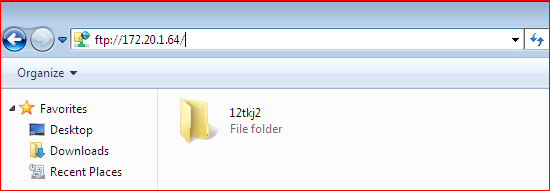
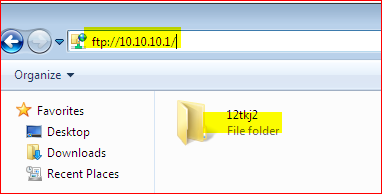
Masih ingat dengan instalasi WordPress di Debian 9?
Jika proses instalasi dan konfigurasi pada praktik di Kelas XI menggunakan terminal, maka di Kelas XII ini proses instalasi dan konfigurasi dilakukan dengan Control Panel Virtualmin.
Langkah 1.
Membuat virtual server baru
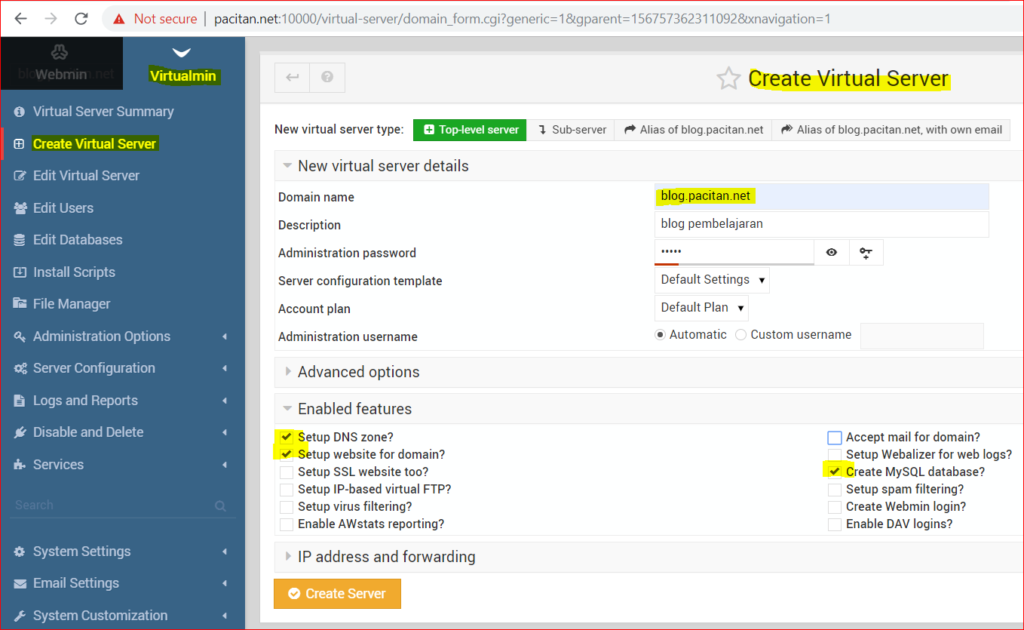
Langkah 2.
Edit database
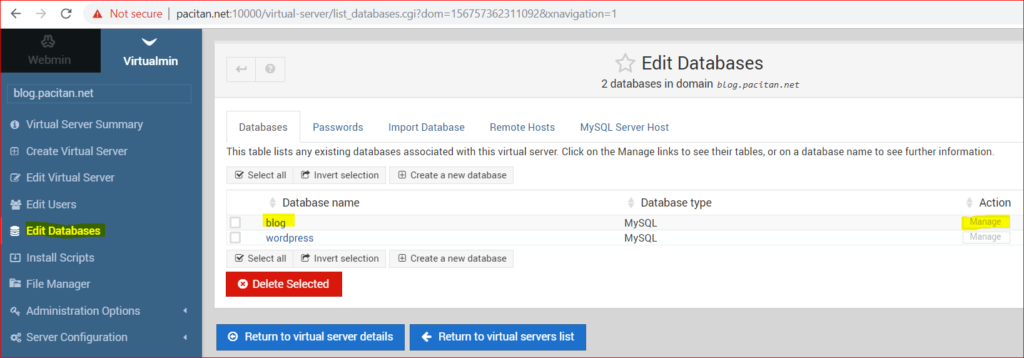
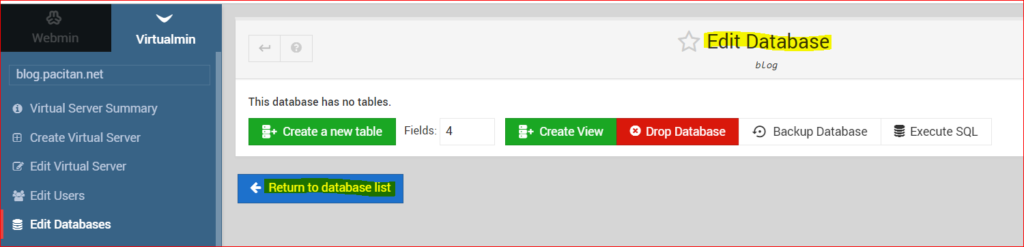
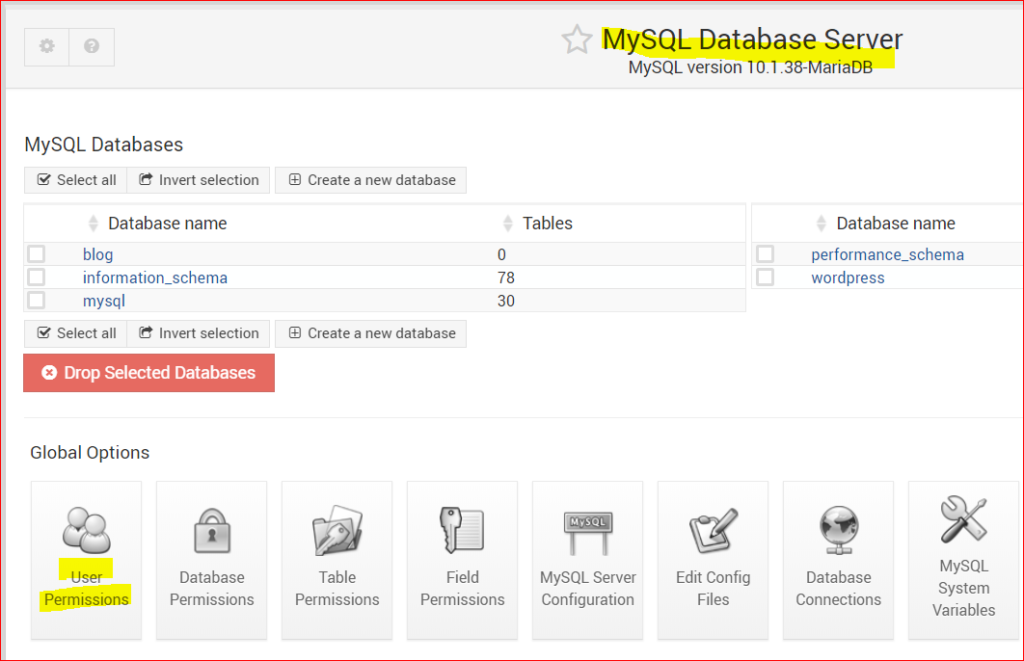
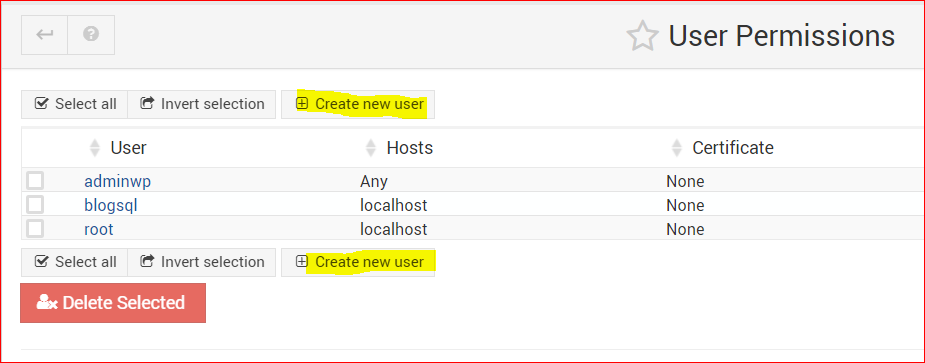
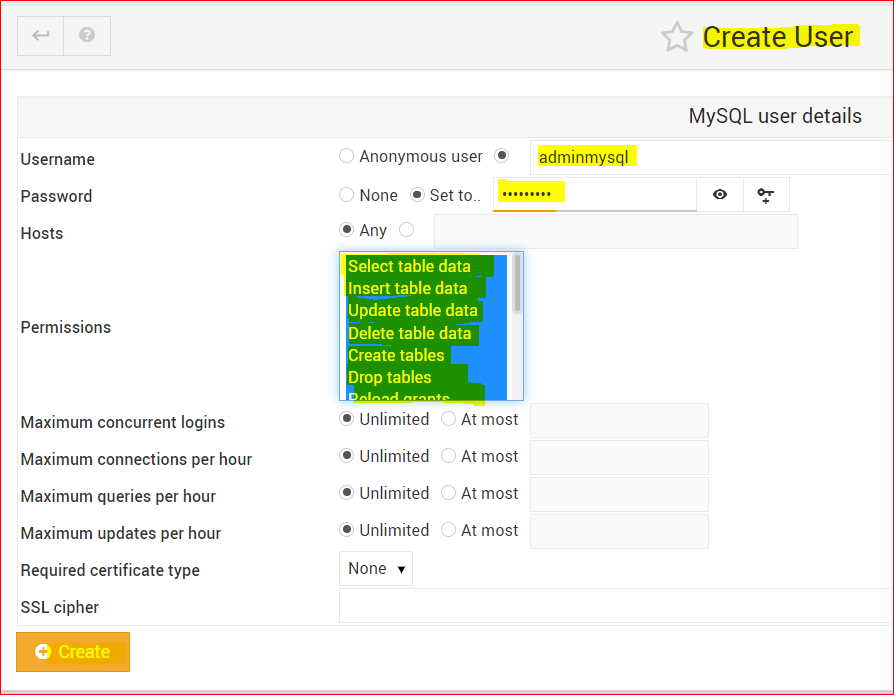
Langkah 3.
Upload file Wordress.zip ke direktori home dari virtual server, lalu mekarkan, dan pindah semua direktori/file yang ada di direktori wordpress ke /home/nama_user/public_html.
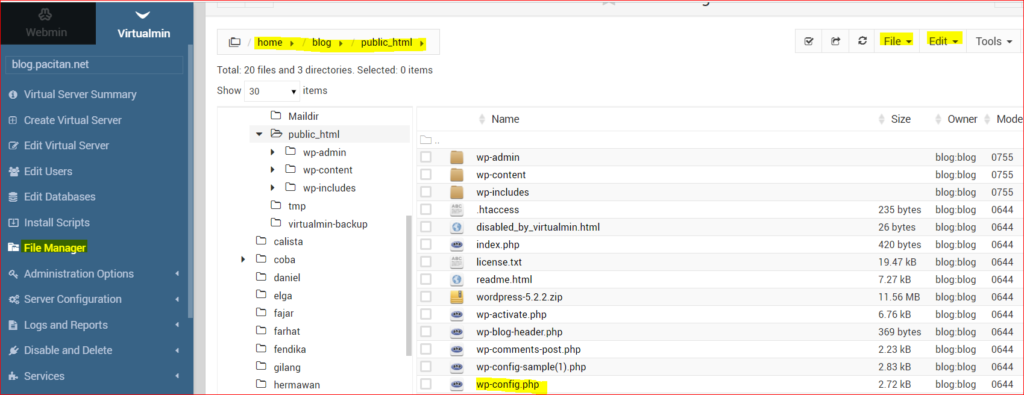
Langkah 4.
Pengujian dari browser
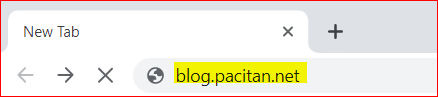
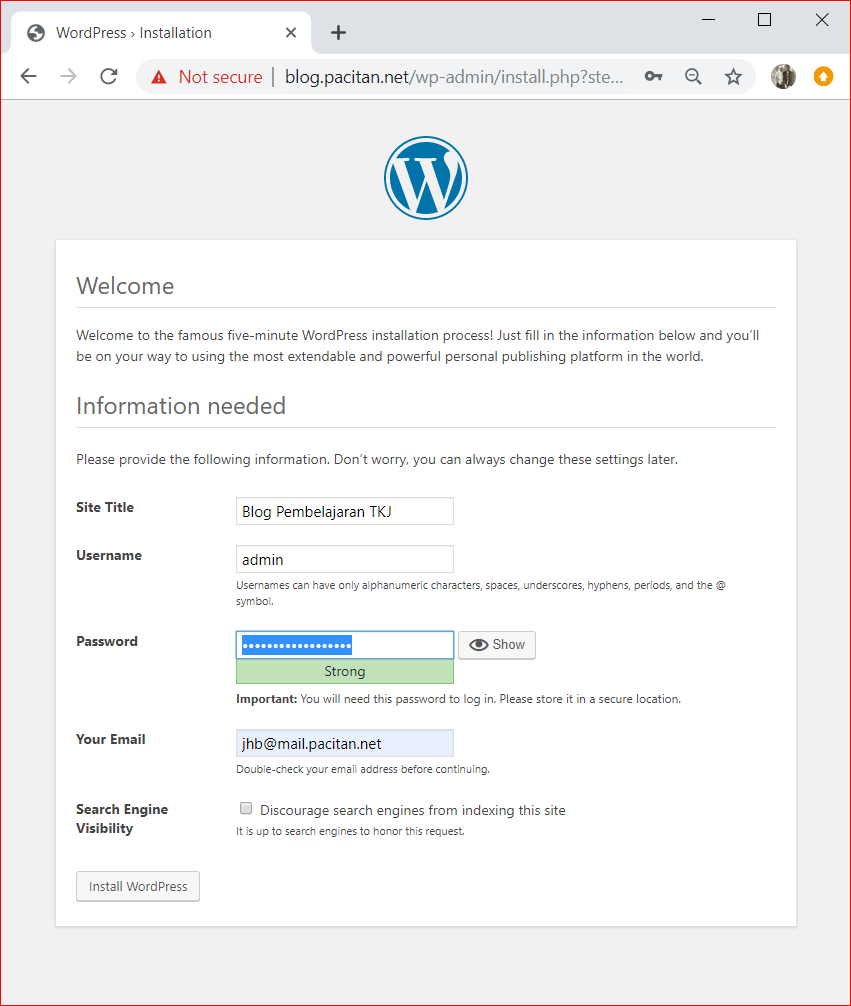
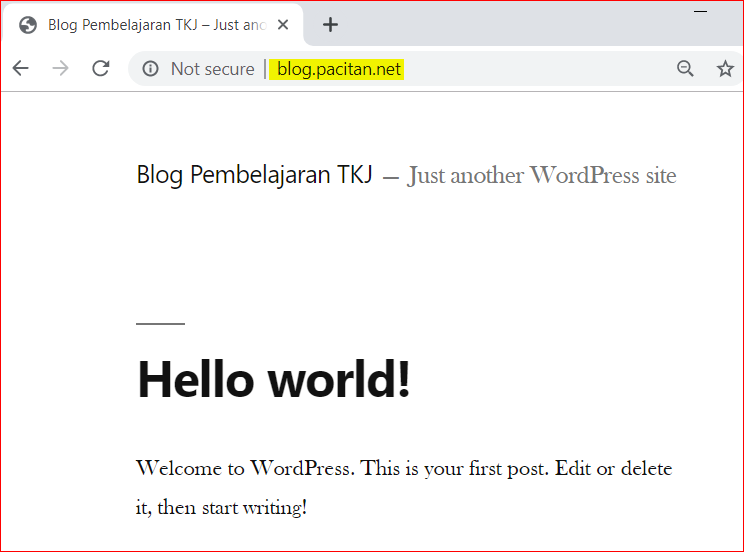
Tugas:
Buatlah virtual server untuk webmail, yang sebelumnya sudah Anda praktikkan di Webmin. Gunakan aplikasi Squirrelmail atau Roundcube untuk webmailnya.
Contoh Webmail dengan Roundcube di Virtualmin
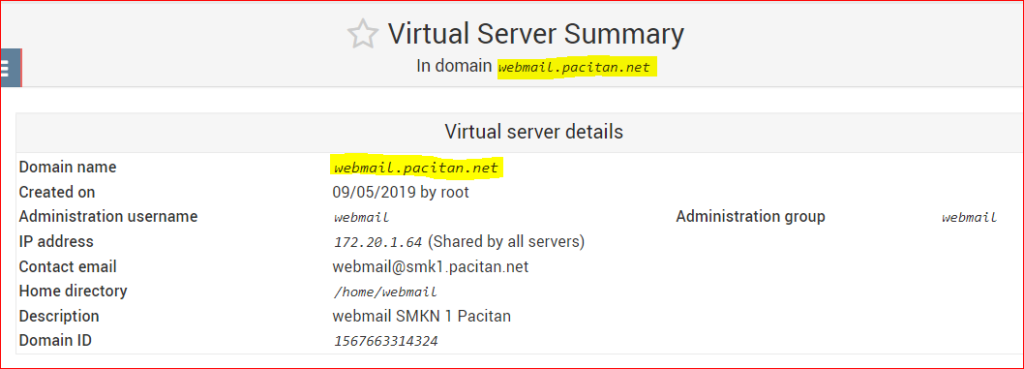
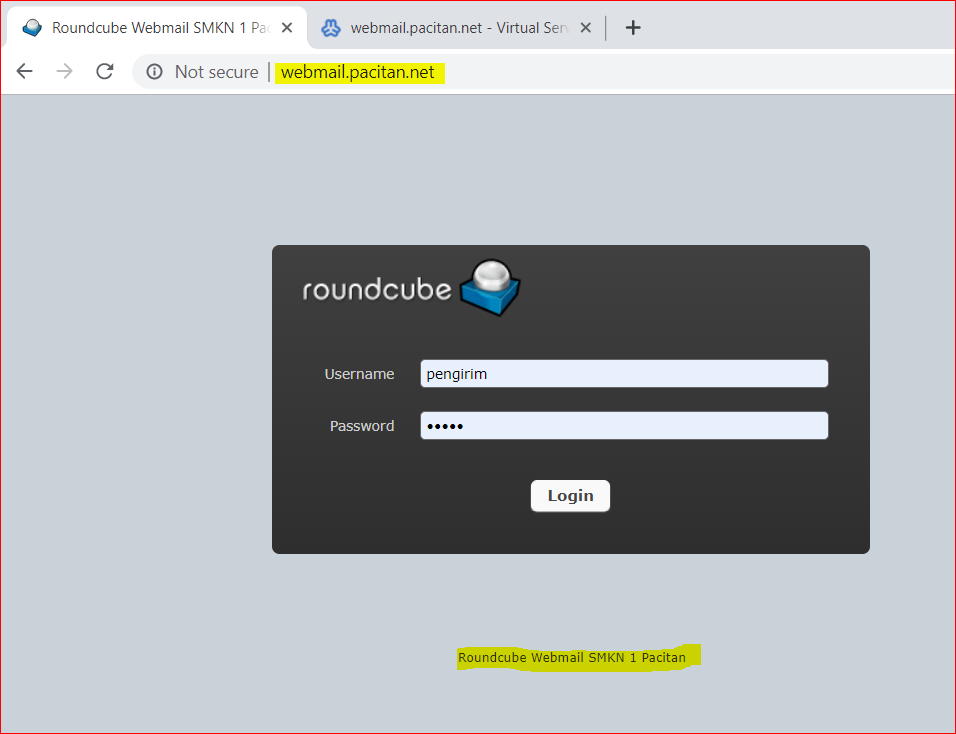
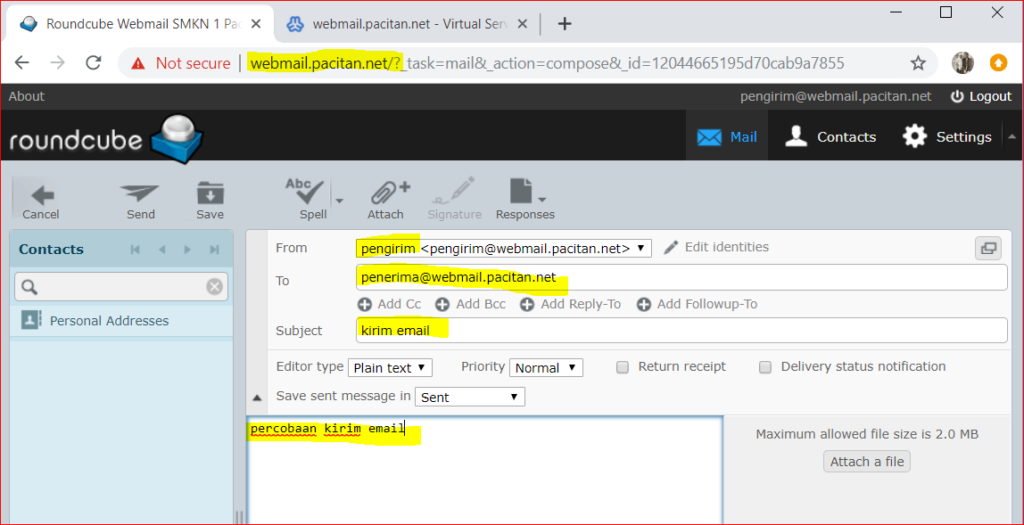
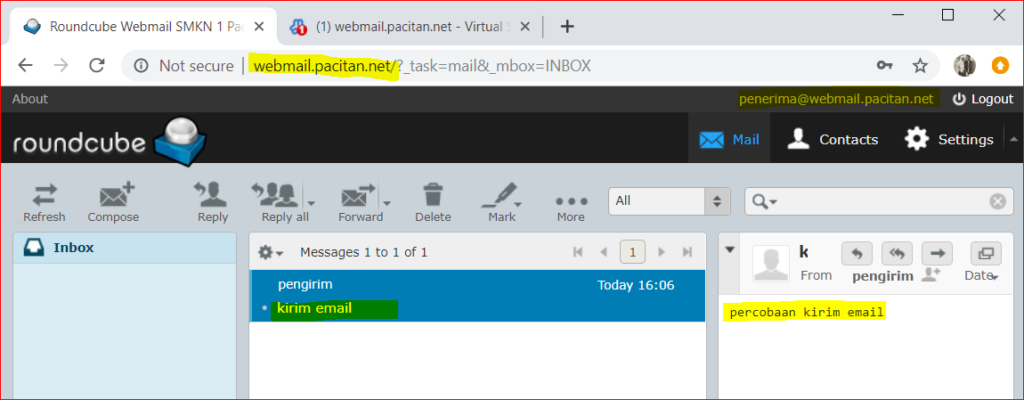
Selamat mencoba, pasti bisa!
Praktikkum Konfigurasi Mail Server di Webmin
Langkah 1.
Konfigurasi IMAP/POP3
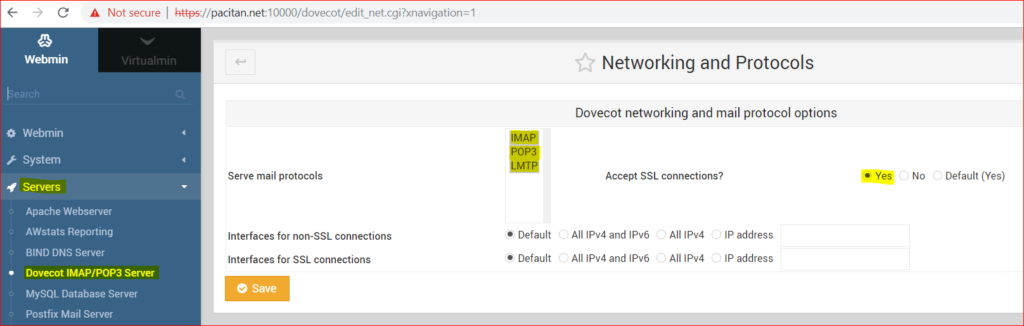
Langkah2.
Konfigurasi Mail Server
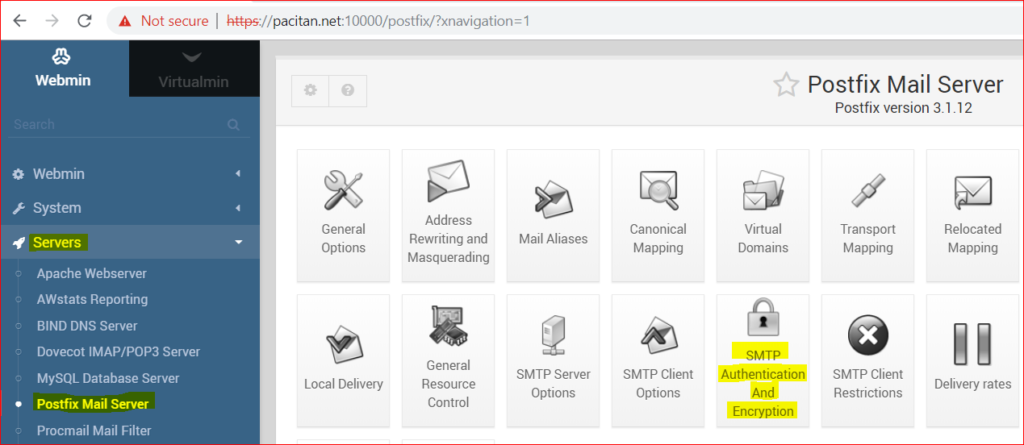
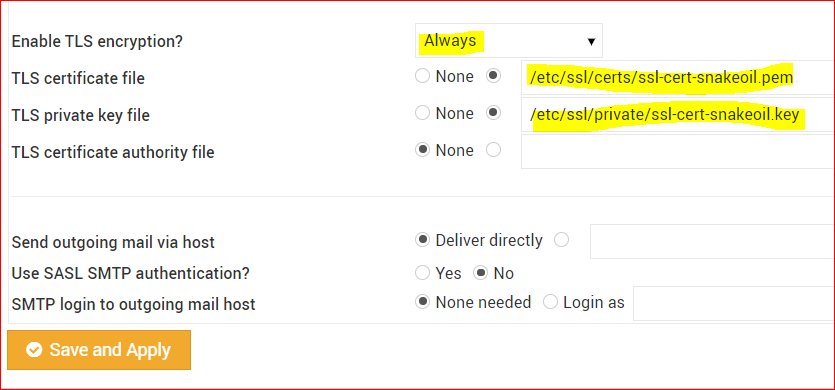
Langkah 3.
Membuat user
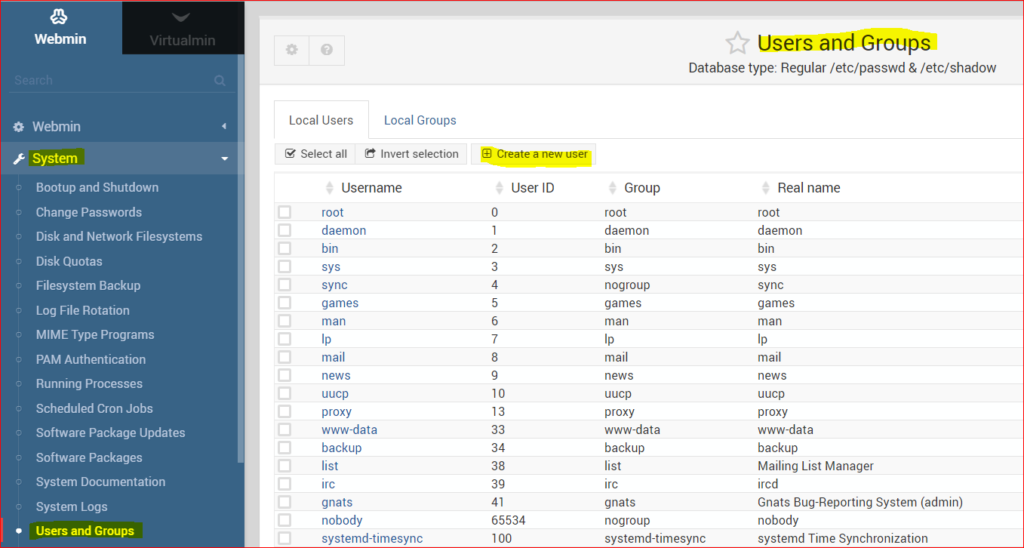
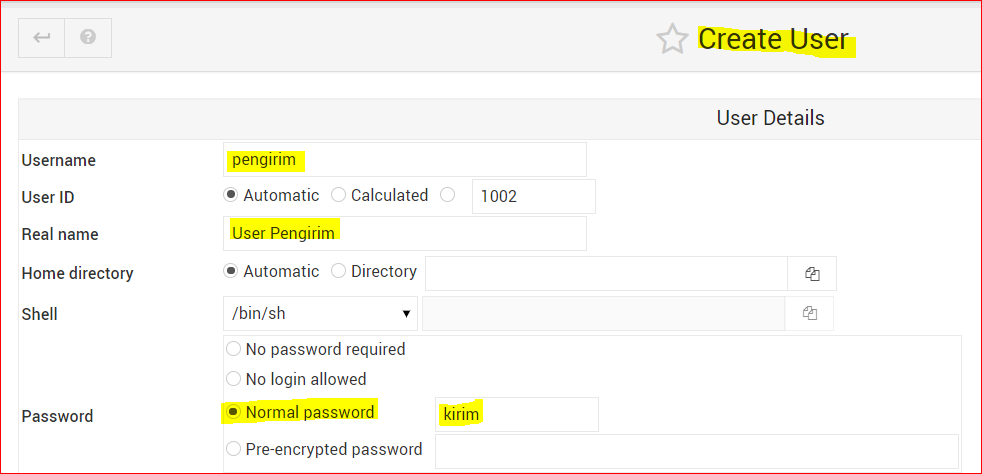
Selanjutnya silakan buat 1 user lagi
Langkah 4.
Percobaan kirim email
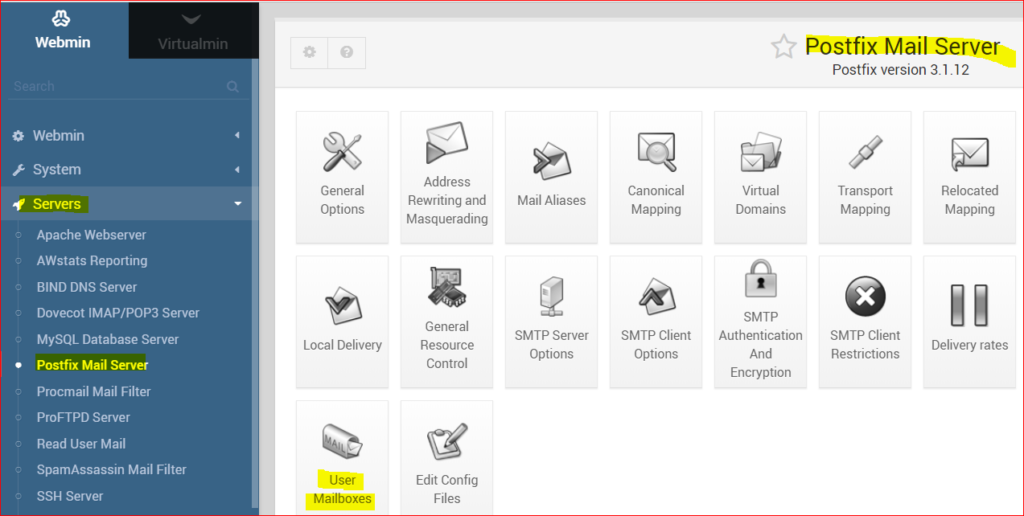
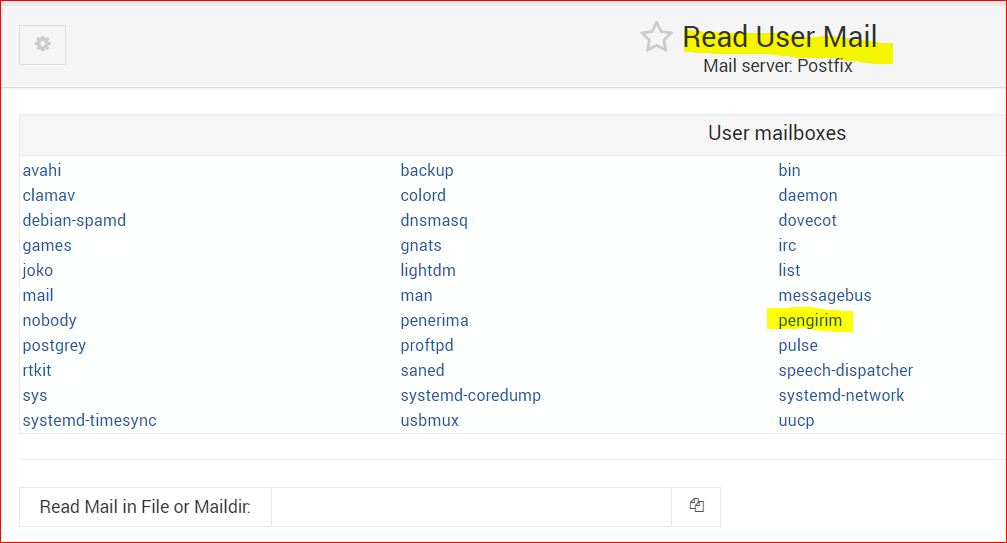

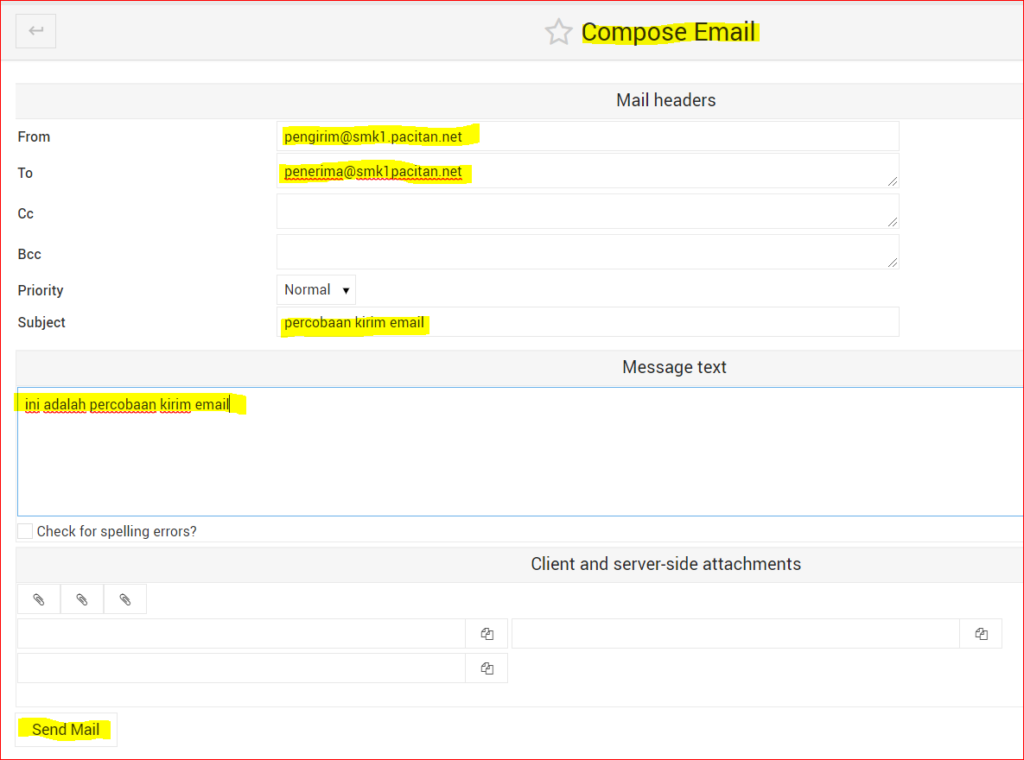
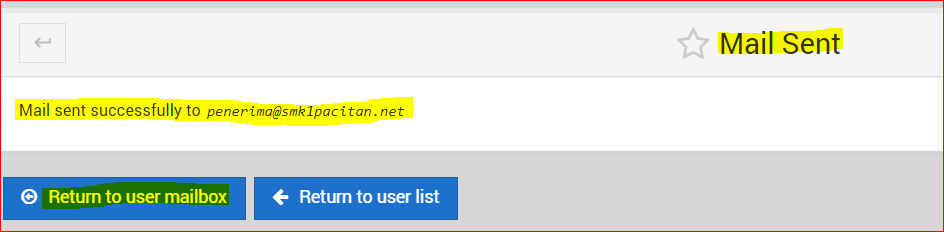
Langkah 5.
Melihat email yang masuk
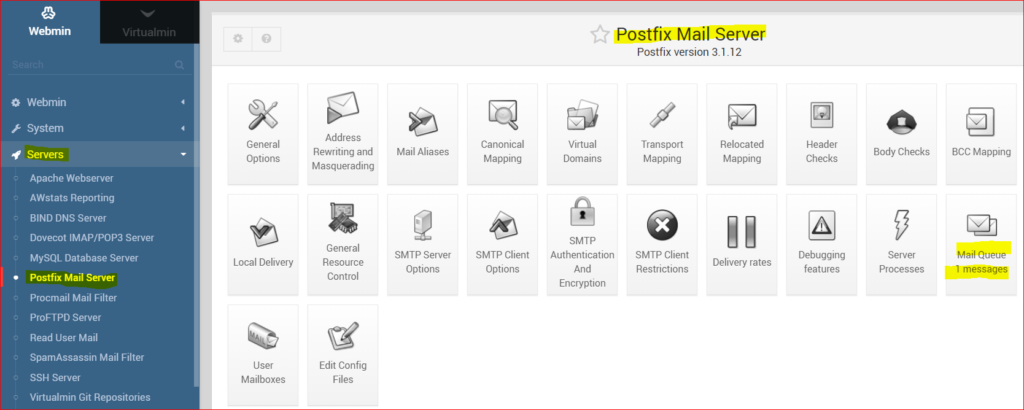
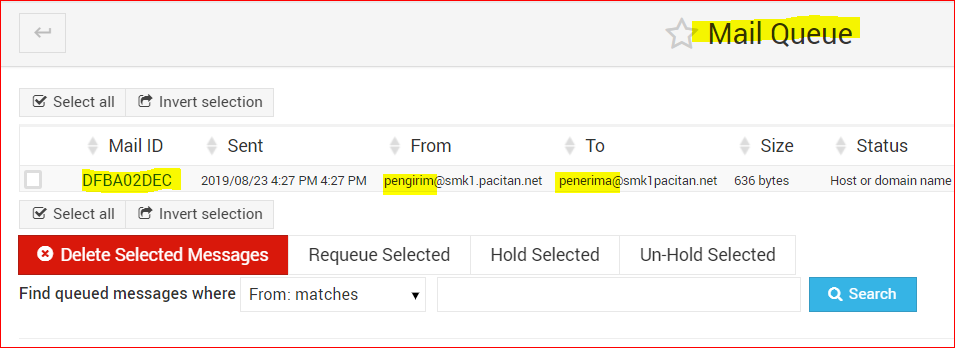
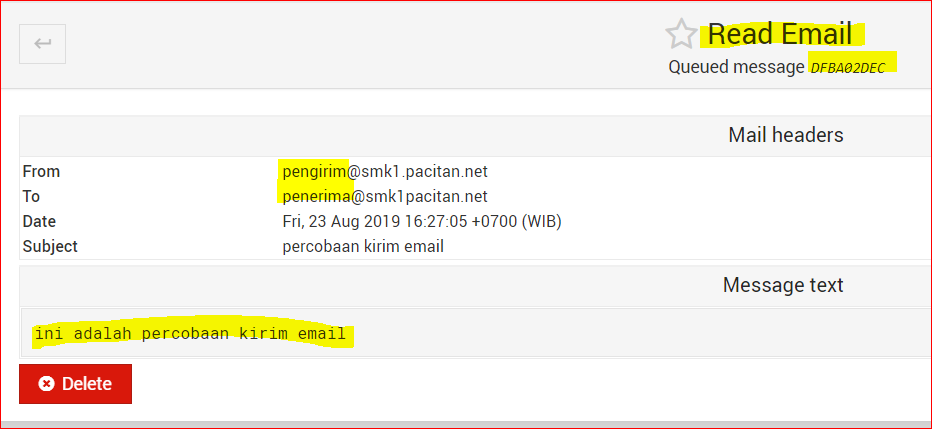
Langkah 6.
Silakan coba untuk membalas email, dan membaca balasan emailnya.
Konfigurasi DNS di Webmin
Langkah 1.
Membuat Forward Zone
Pilih menu Servers > BIND DNS Server > Create master zone
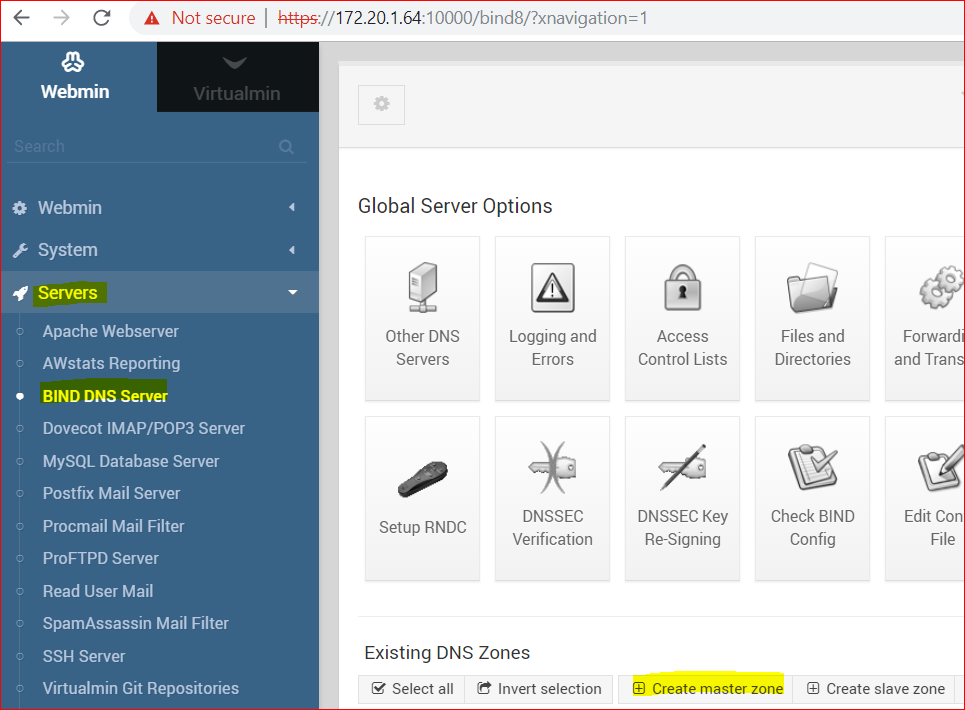
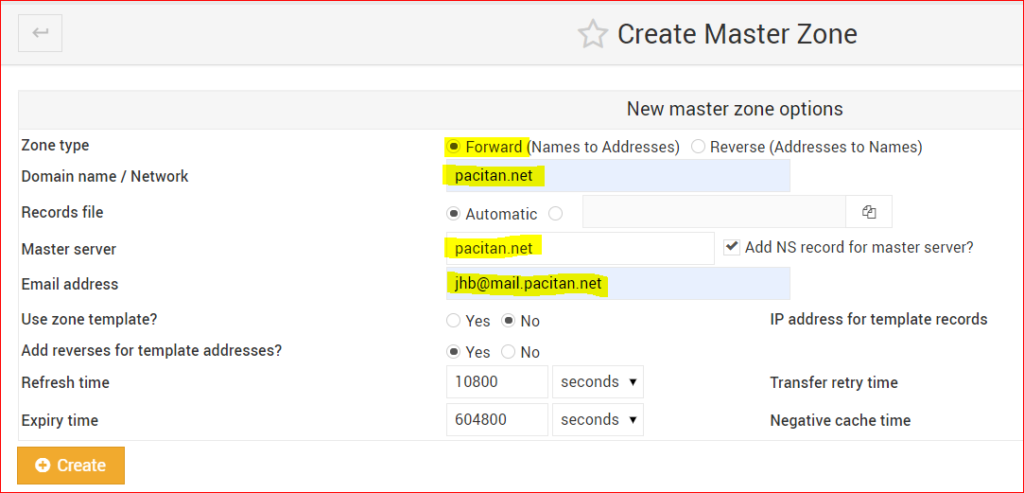
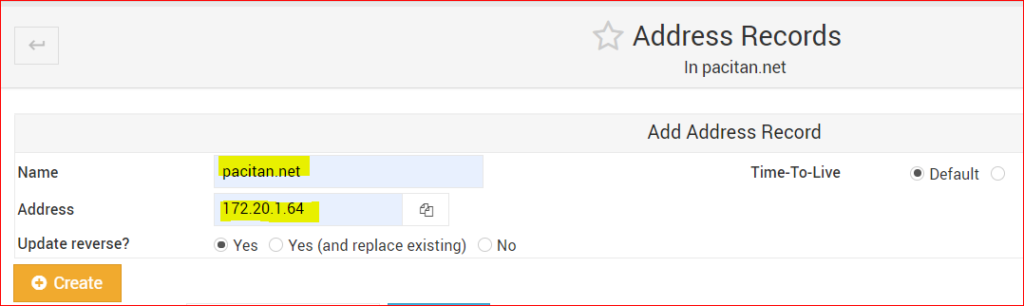
Langkah 2.
Membuat Reverse Zone
Pilih menu Servers > BIND DNS Server > Create master zone
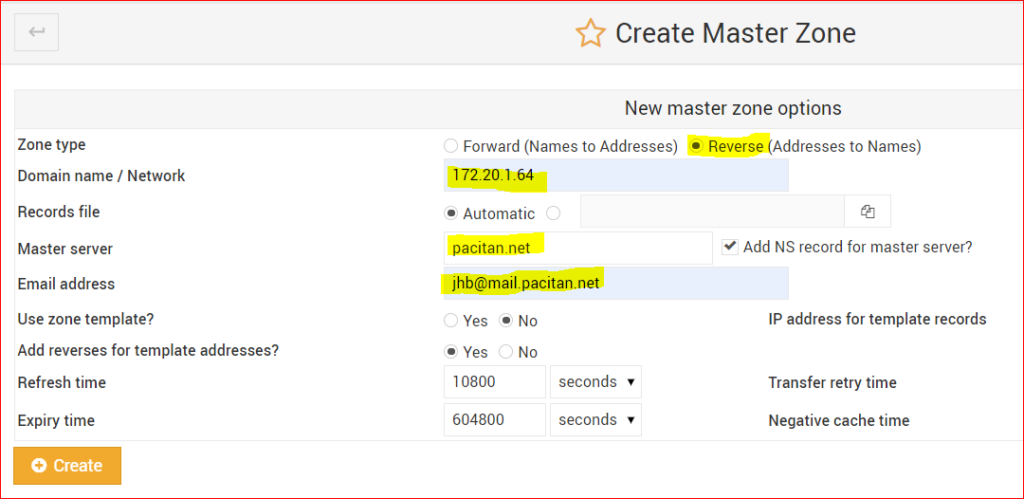
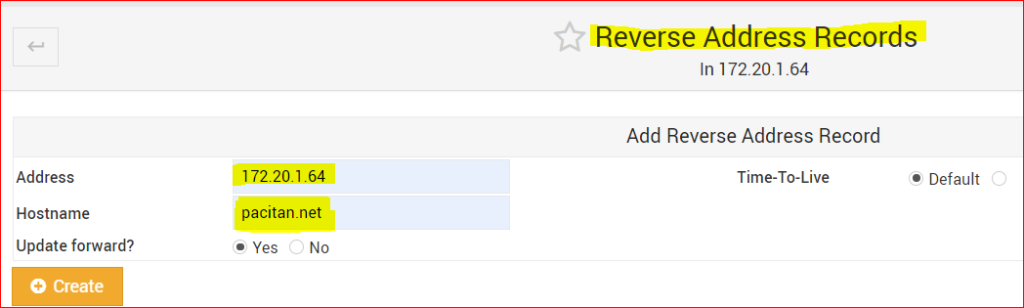
Langkah 3.
Mengaktifkan Master Zone
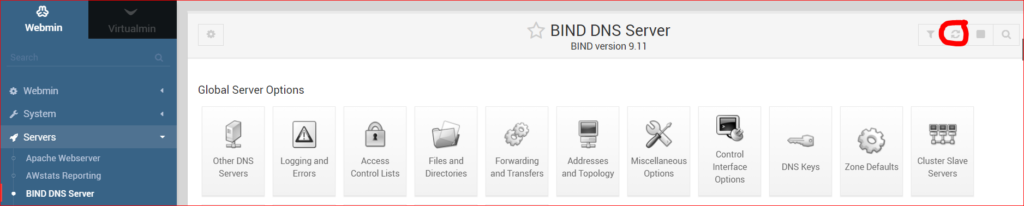
Langkah 4.
Pengujian dari klien
Gunakan tools nslookup dan uji dari browser
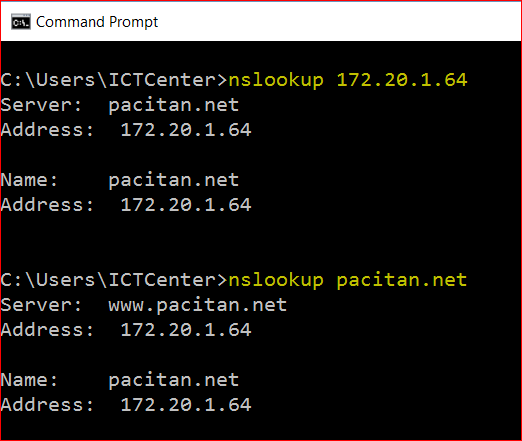
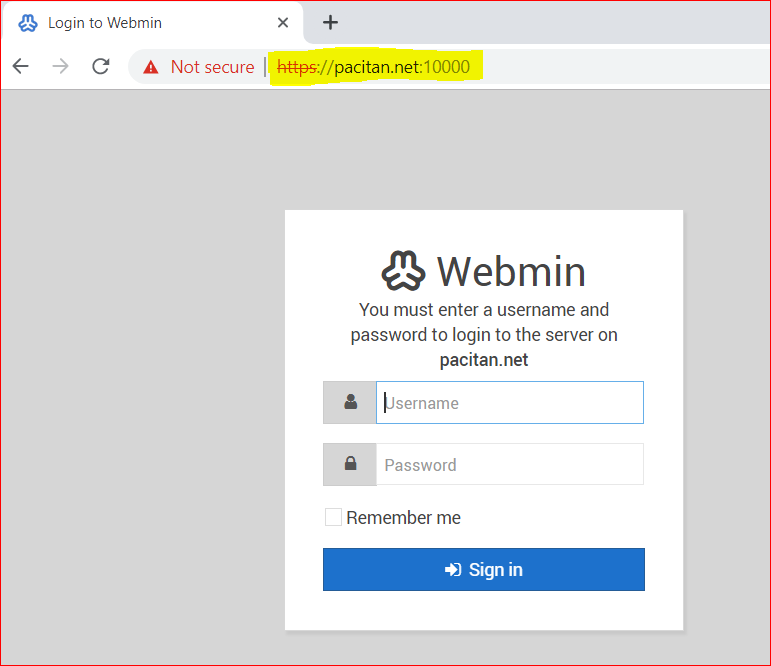
Instalasi Control Panel Hosting Virtualmin secara Online.
Langkah 1.
Tambahkan mirror/repository Debian.
#nano /etc/apt/sources.list

Langkah 2.
Lakukan update repository
#apt update
Langkah 3.
Deklarasikan FQDN
#nano /etc/hosts

Langkah 4.
Unduh Virtualmin
#wget http://software.virtualmin.com/gpl/scripts/install.sh
Langkah 5.
Berikan hak akses agar bisa eksekusi
#chmod +x install.sh
Langkah 6.
Instalasi Virtualmin
#./install.sh
Proses instalasi akan dilaksanakan dalam 3 tahap, tunggulah sampai selesai.
Langkah 7.
Pengujian dari Windows.
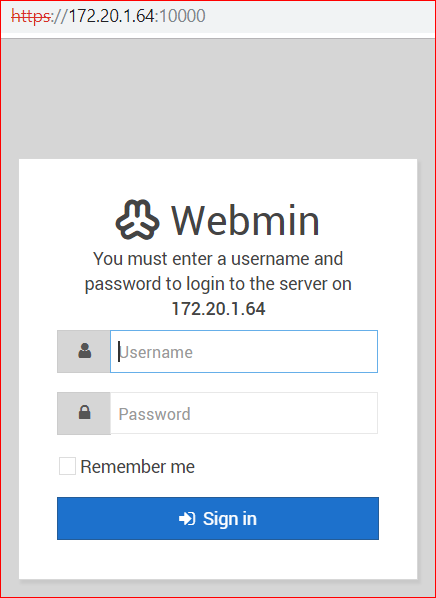
Peralatan yang disiapkan: 2 buah Laptop dengan WiFi Adapter.
![]()

buat IP Sementara
![]()

Cek A-Hoc sudah berjalan:
![]()
Untuk mencari Jaringan yang baru saja dikonfigurasi, pada layar ketikkan: /Linux , sehingga hasilnya seperti berikut:

Jaringan Ad-Hoc sudah aktif dan dapat digunakan
Pengujian dari Linux:
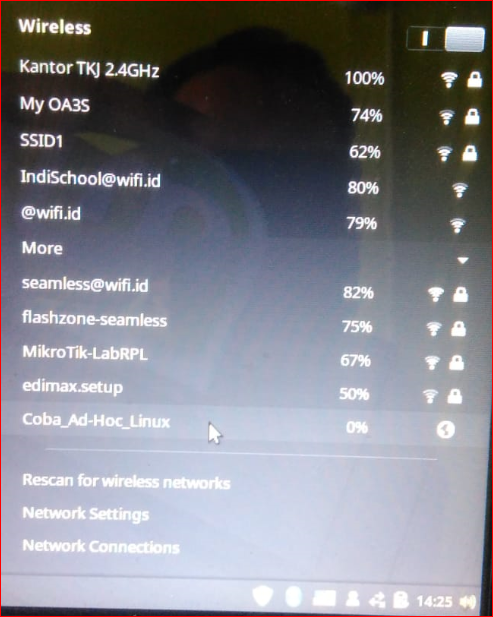
Pengujian dari Windows:
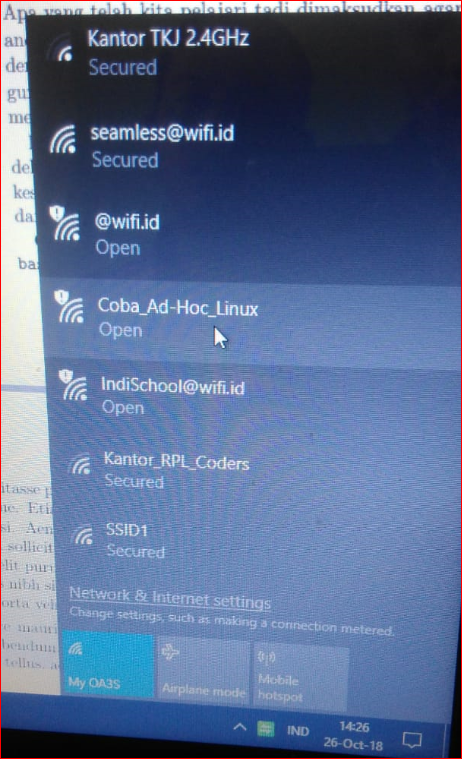
Server-server pada sistem surat elektornik (e-mail)
Langkah 1. Instalasi Server SMTP
![]()
Langkah 2. Instalasi Server IMAP dan Server POP3
Pencarian paket courier-pop dan courier-imap (tidak harus dilakukan)
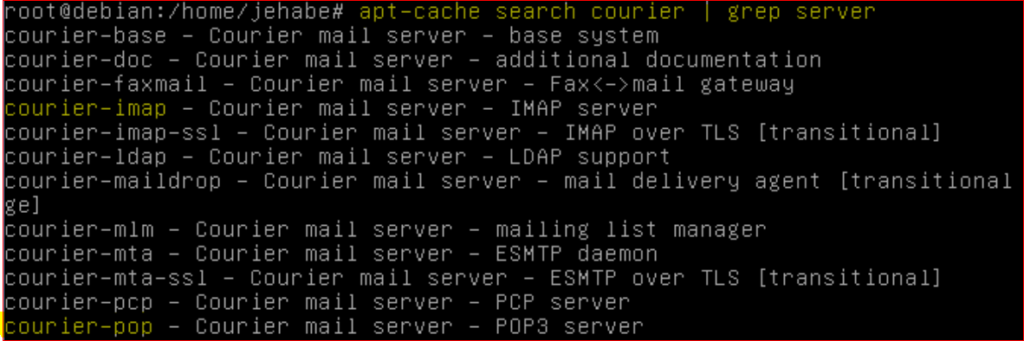
Install paket courier-pop dan courier-imap
![]()
Langkah 3. Konfigurasi ulang Postfix
![]()
Akan ada dialog seperti berikut:
pilih OK
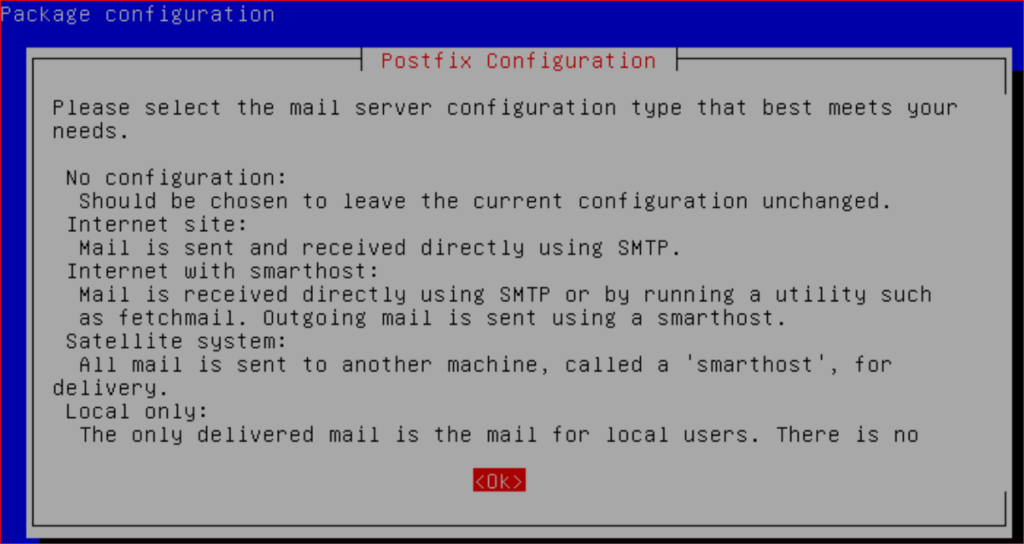
pilih Internet Site
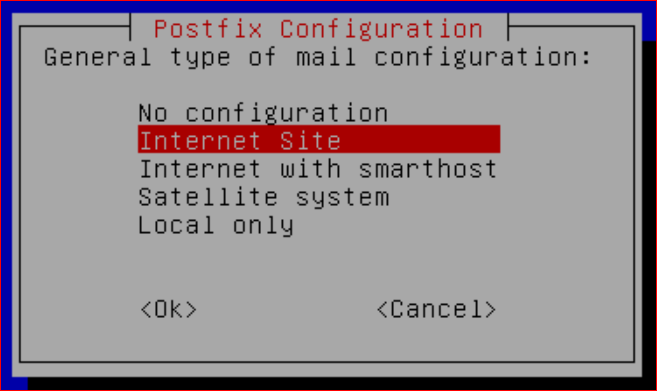
isikan nama domainnya:
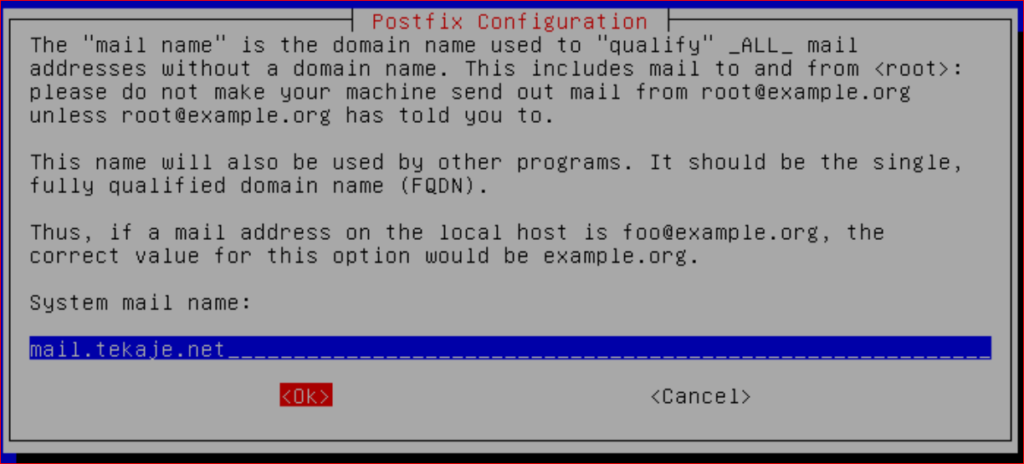
kosongkan untuk tahapan ini:
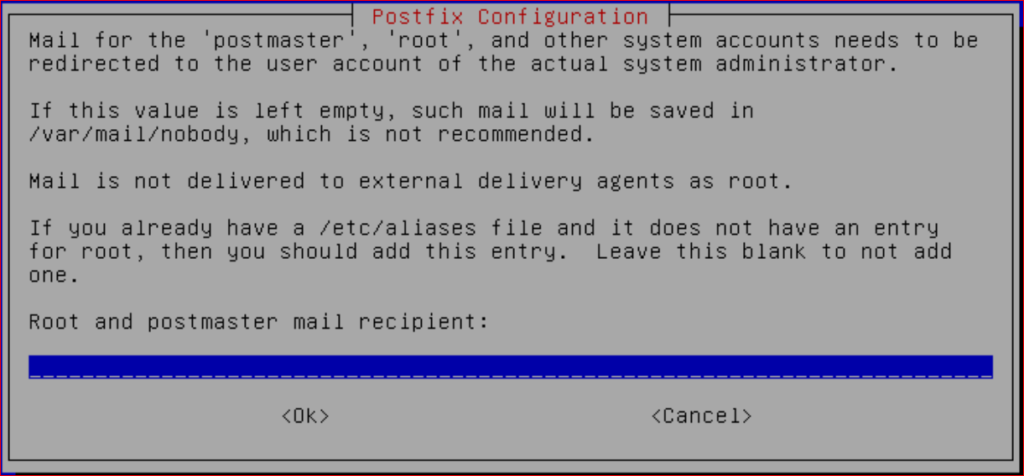
isikan nama domainnya:
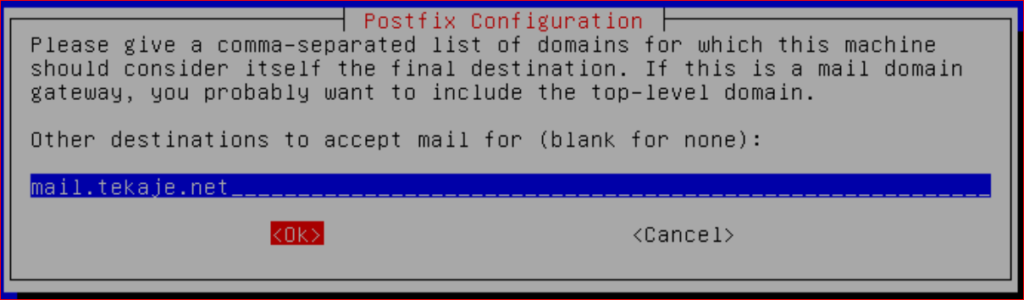
isikan network dari jaringan yang digunakan:
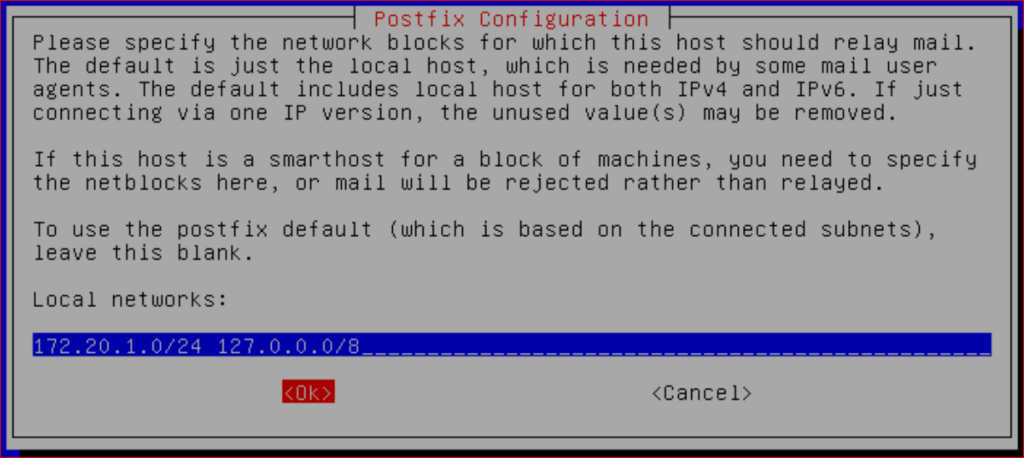
kosongkan untuk tahapan ini:
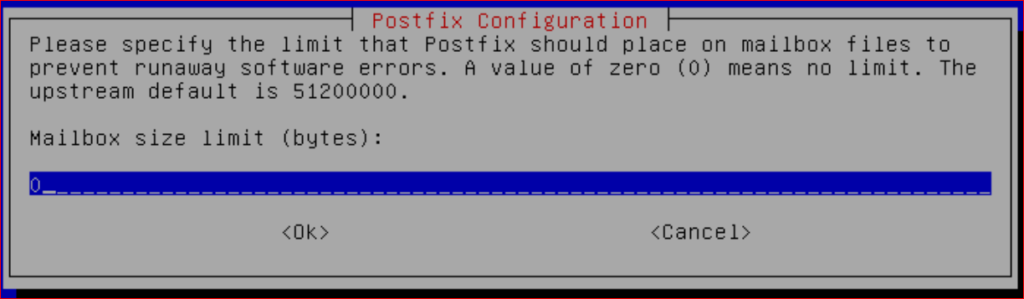
kosongkan untuk tahapan ini:
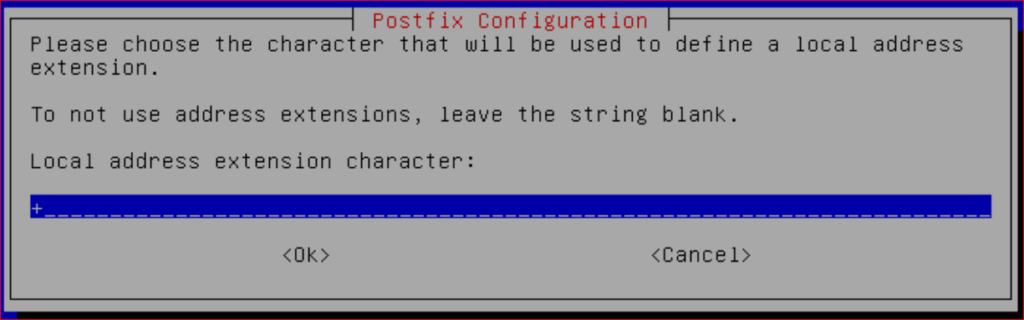
pilih IPV4:
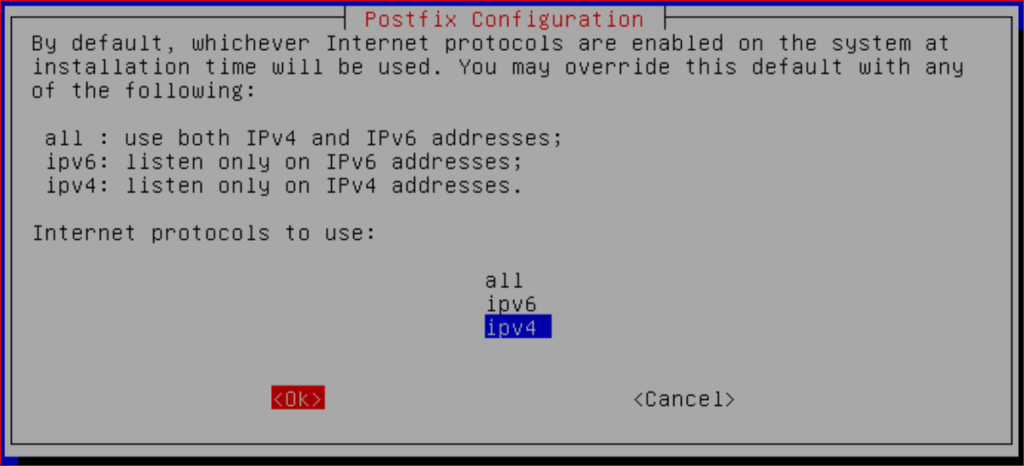
Langkah 4. edit file konfigurasi postfix
tambahkan: home_mailbox = Maildir/
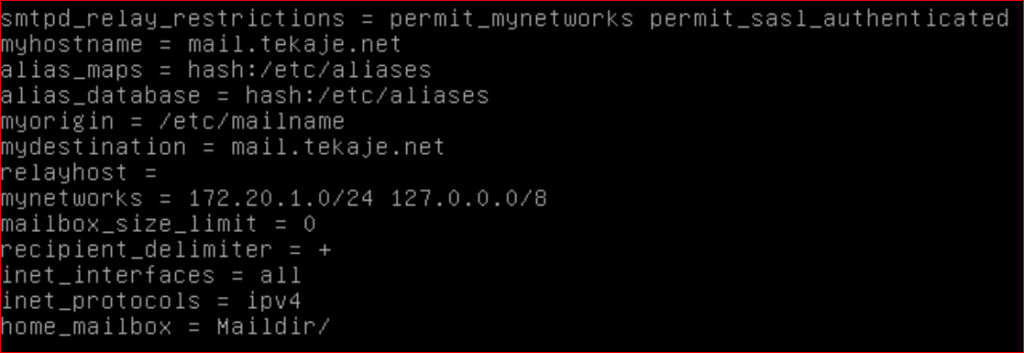
Langkah 5. buat direktori Maildir di /etc/skel
![]()
selanjutnya buatlah user baru.
Langkah 6. Restart layanan postfix dan courier

Langkah 7. Pengujian pengiriman email menggunakan telnet
Pengiriman email: telnet_nama domain_port yang digunakan
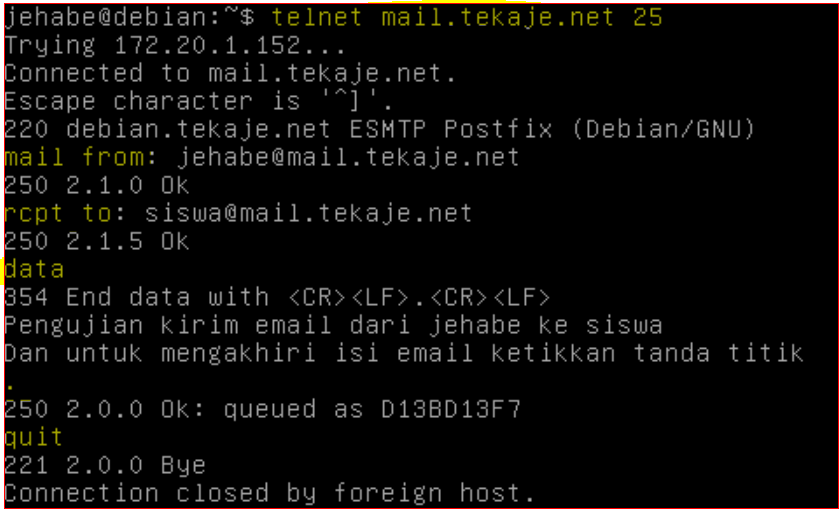
Pengecekan email yang masuk: telnet_nama domain_port yang digunakan
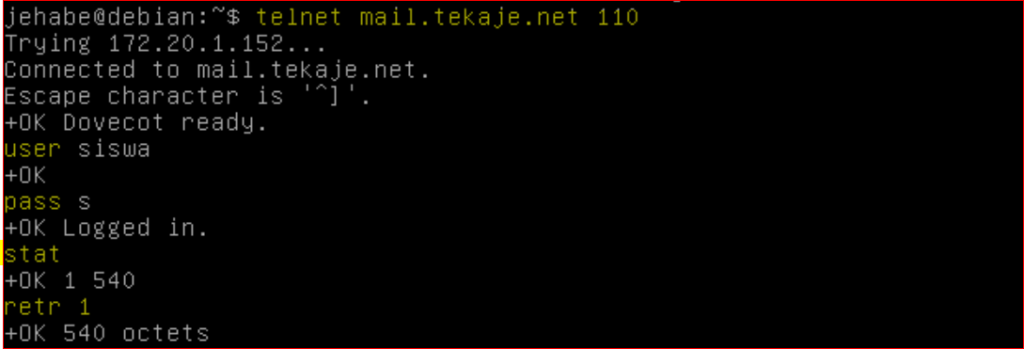
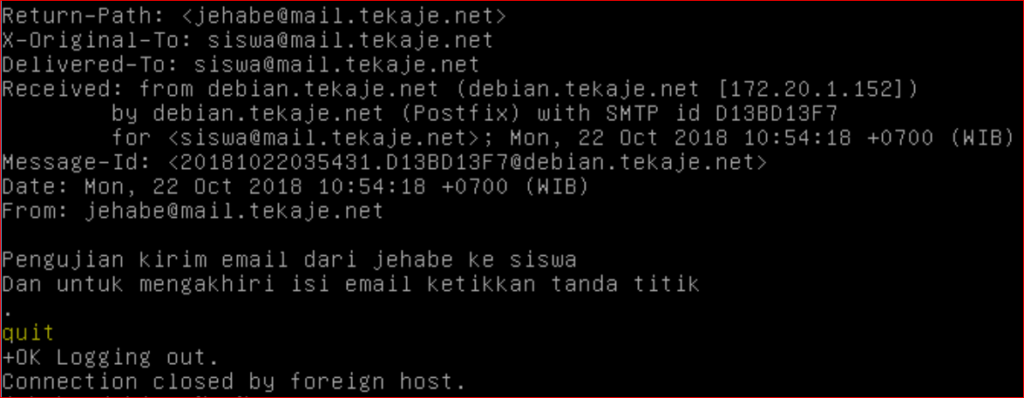
Dari pengujian di atas, Mail server sudah aktif dan dapat digunakan.
Langkah 1. Membuat database untuk roundcube, gunakan phpmyadmin atau dengan perintah CLI
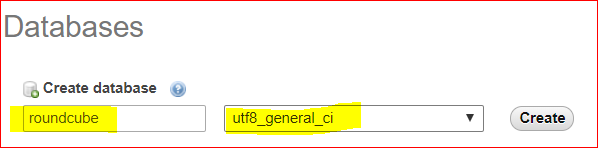
Langkah 2. Install roundcube langsung dari repository Debian atau unduh versi terbaru dari website roundcube
Dalam praktik ini menggunakan cara unduh versi terbaru dari website roundcube:

mekarkan filenya:

rename nama direktori:
![]()
copy direktori rouncube ke /var/www/html:
![]()
masuk ke direktori /var/www/html:

Langkah 3. Edit file konfigurasi roundcube di /var/www/html/roundcubemail/config/config.inc.php
ubah dan sesuaikan akses ke database server:
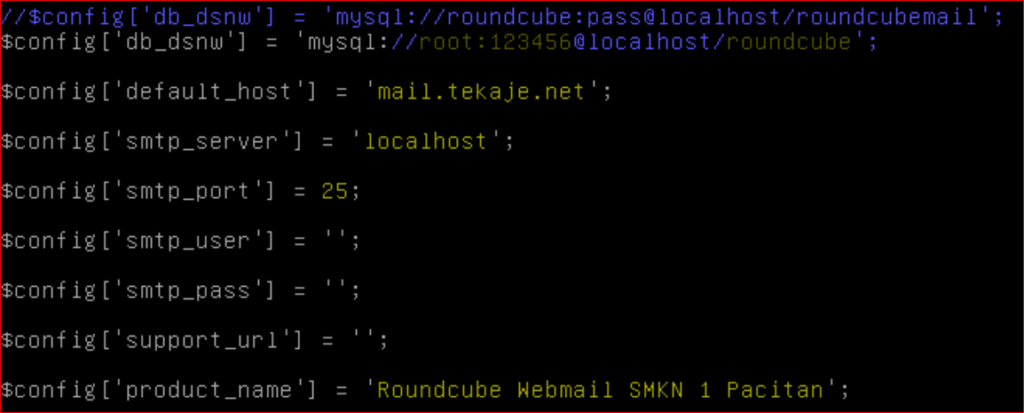
Langkah 4. install web mail roundcube
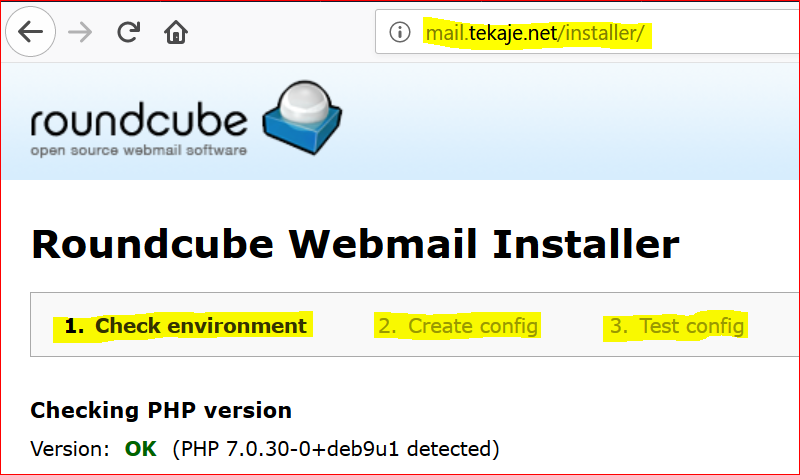
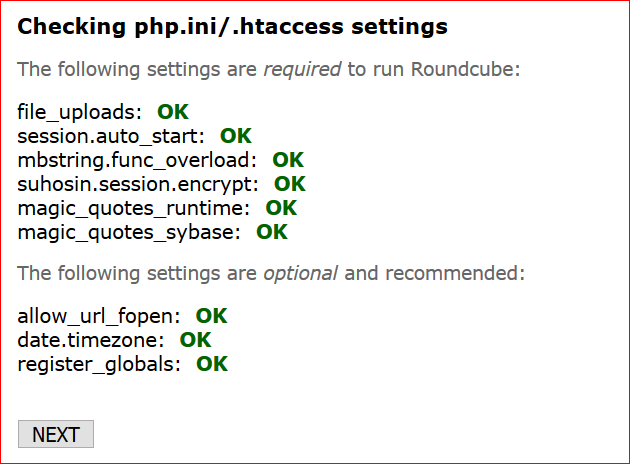
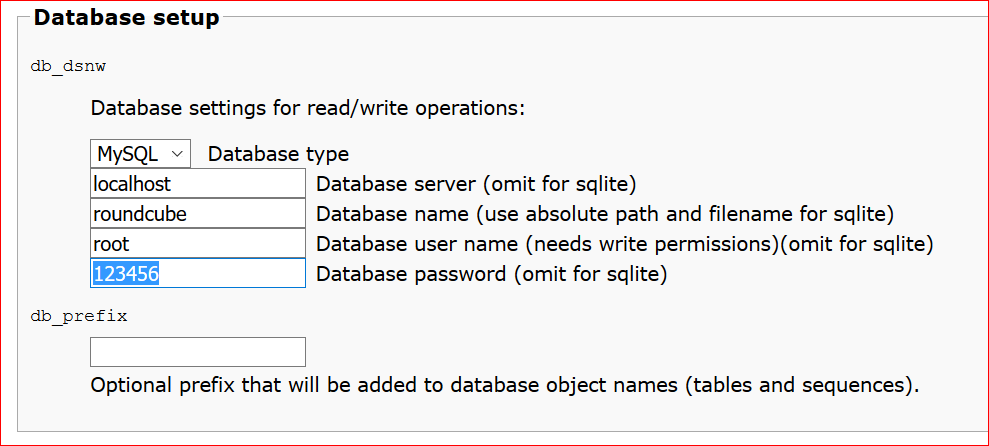
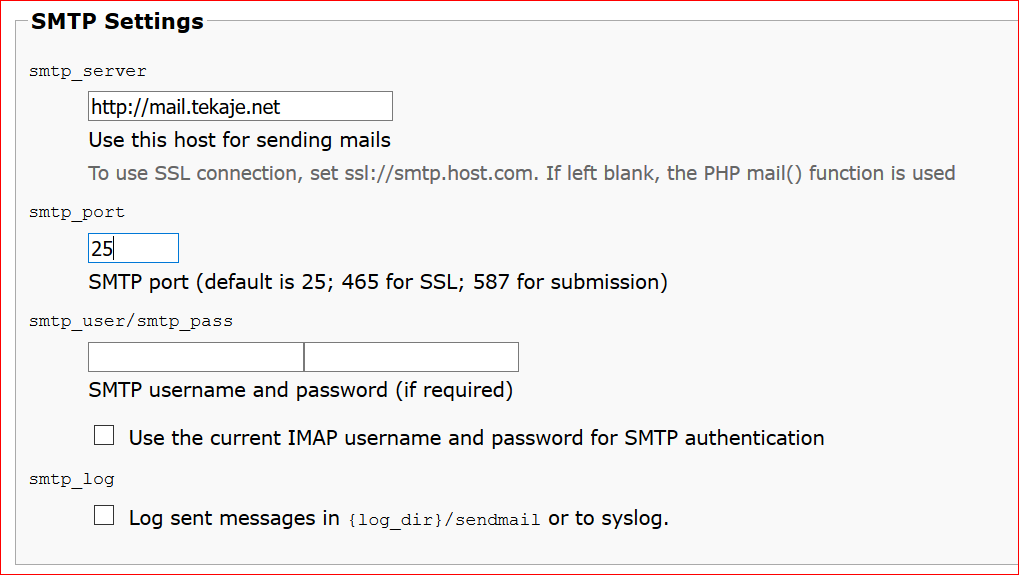
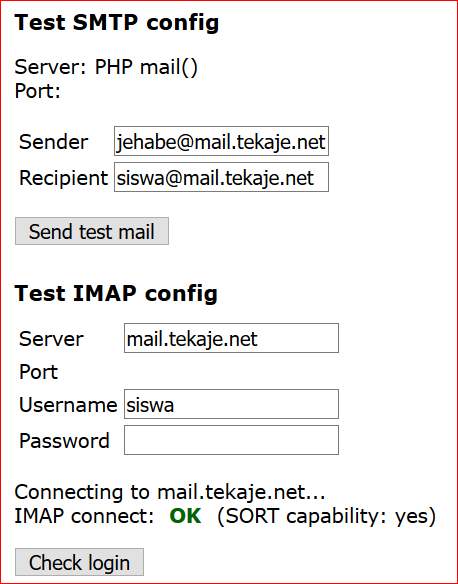
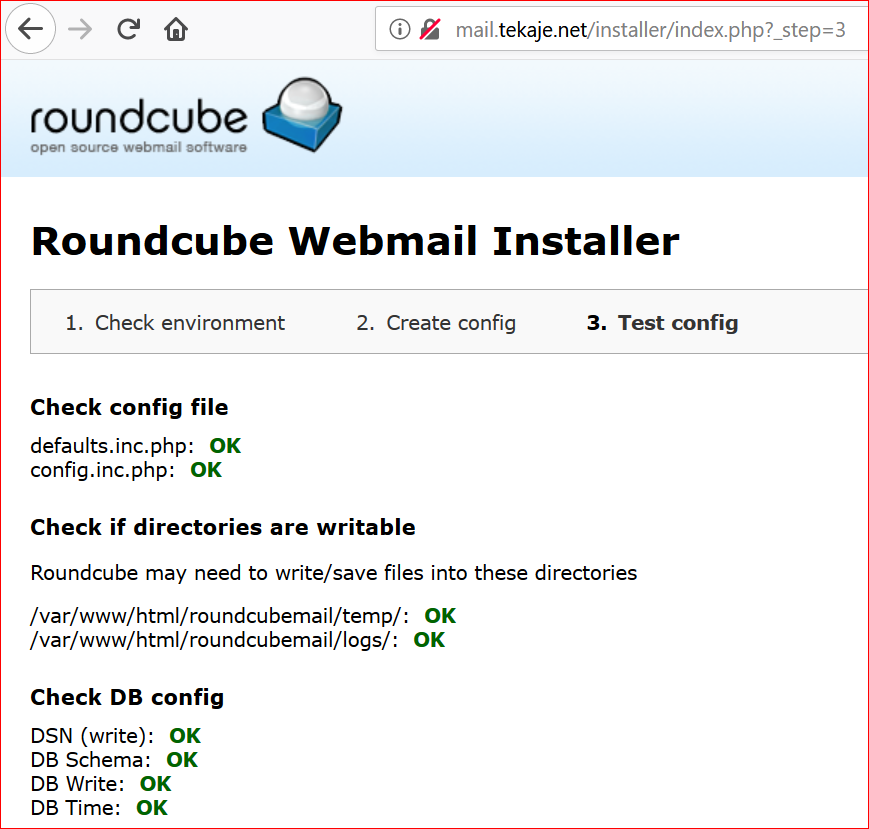
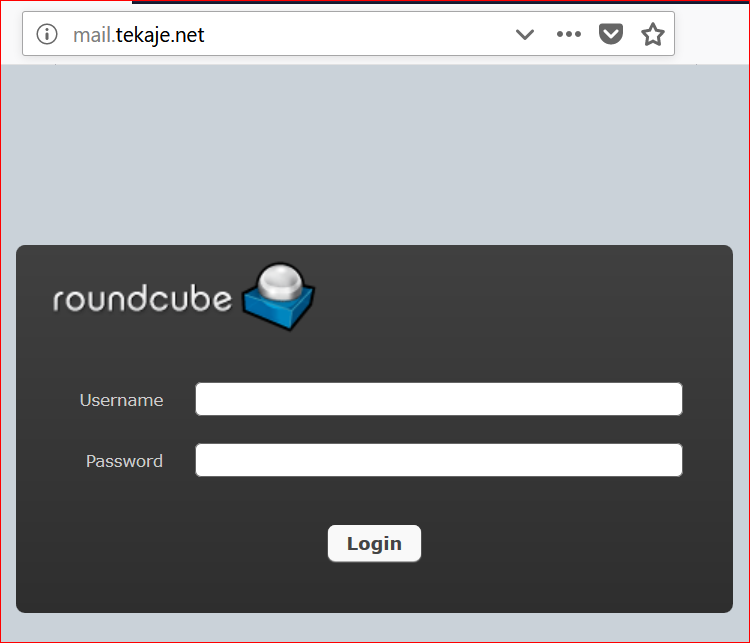
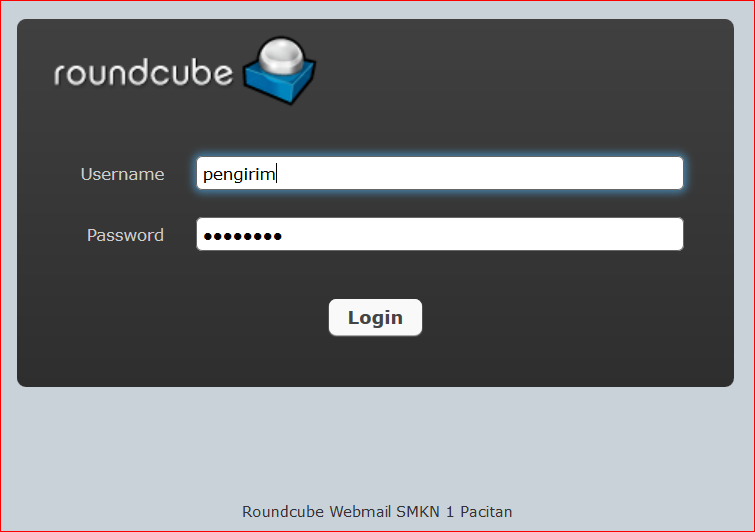
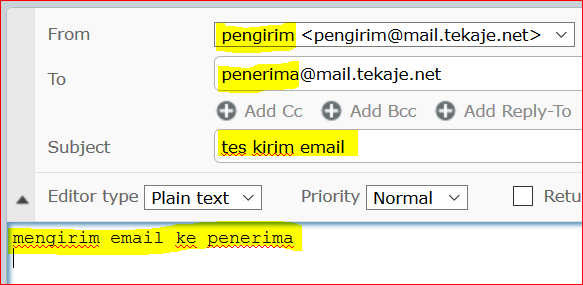
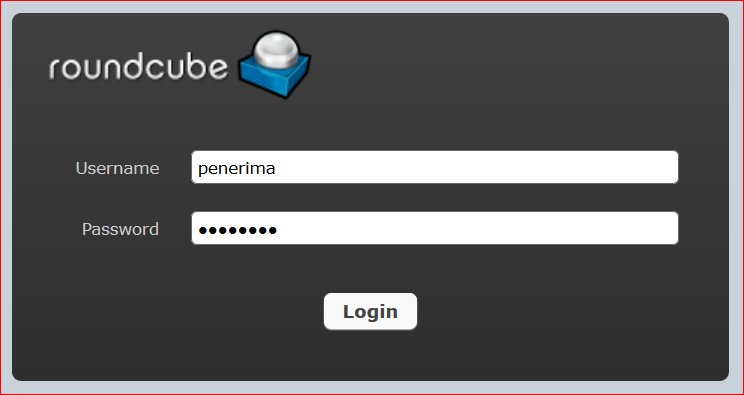

Web mail sudah aktif dan siap digunakan.